https://you041111.tistory.com/38
Cristie ABMR 백업 실습
Dell EMC Avamar 와 Cristie ABMR 을 이용하여 Linux 의 OS 영역을 백업하고 복구하는 실습 환경 : CentOS 7.8, Dell EMC Avamar (19.10), Cristie ABMR (9.5.1.2911) 준비물 : Avamar Client PKG(~.rpm), ABMR PKG(~.rpm) 1. 새로운 VM 생
you041111.tistory.com
※ Cristie NBMR 복구와 거의 유사하다.
1. Cristie Bootable 파일 (XBMR) 을 이용하여 새로운 VM 생성
[일부 참조]
https://you041111.tistory.com/2
VMWare ESXI VM 생성 & 수동 IP 할당 & hostname 변경
1. VMware ESXI 웹 관리 페이지에 접속하여 VM 생성/등록 버튼을 클릭한다. 2. [새 가상 시스템 생성] 선택 3. 적절한 VM 이름과 운영 체제 제품군/버전을 선택한다. 4. 스토리지 & 데이터스토어를 선택
you041111.tistory.com
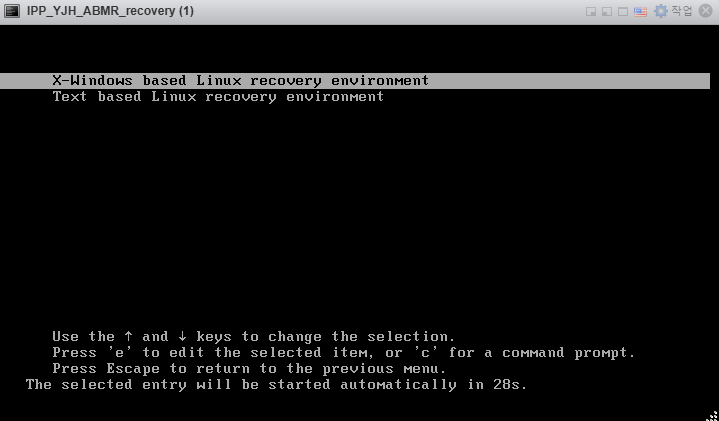
※ 위와 같은 화면이 안 뜬다면 ESXI 에서 해당 VM 에 접근하여 VM 옵션에서 부팁 옵션 탭에서 보안부팅 옵션을 해제할 것
2. 라이선스 동의
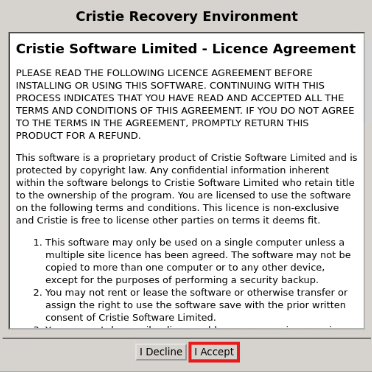
3. 복구 할 Product 선택
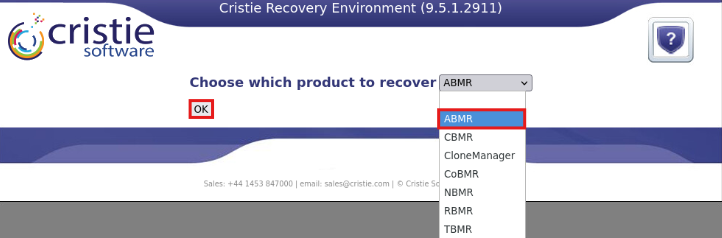
4. hosts 파일에 Avamar Server 및 Data Domain 정보 추가
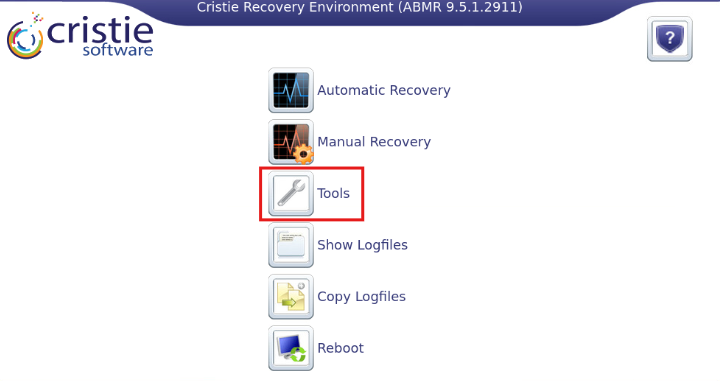
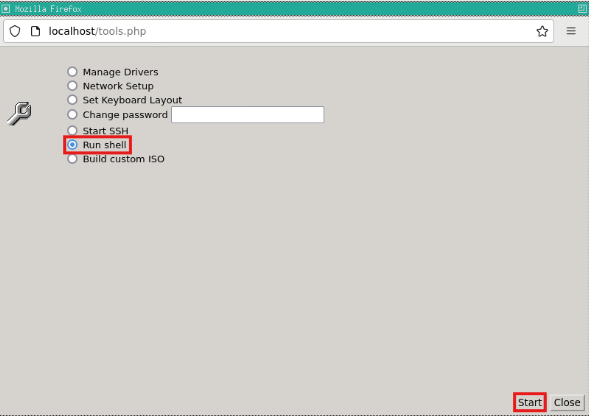
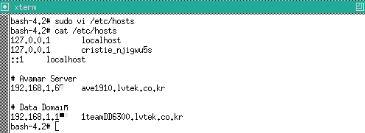
※ Avamar 는 Source 기반 중복 제거 방식인 DDBOOST 만을 저장매체로 사용하기에, Client 측에서 Data Domain 정보를 알고 있어야 한다.
5. 복구
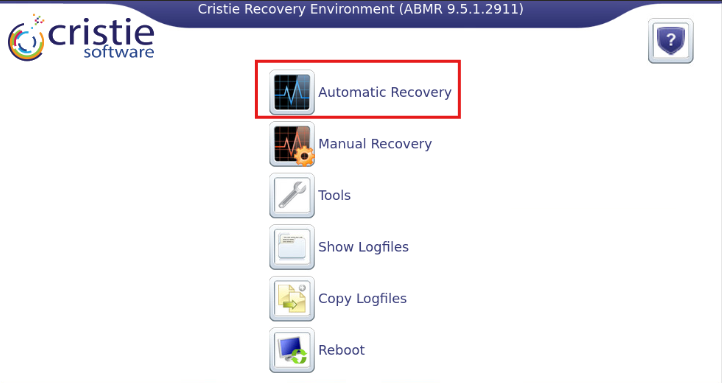
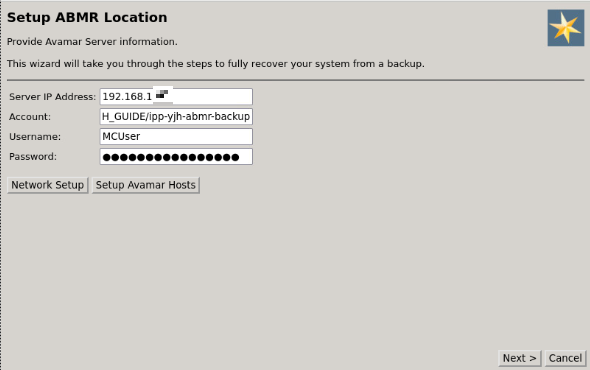
Account : [백업을 수행 한 Source host 의 Client Domain] / [백업을 수행 한 Source host hostname]
ex. IPP_YJH_GUIDE/ipp-yjh-abmr-backup
※ 클라이언트 hostname 입력 시 대소문자 구분 입력 X. -> 최초 실습 이후 다시 실습 시 hostname 을 대소문자 구분하여 작성하였을 때는 백업 기록을 못 찾았으나, Administartor 에서 보이는대로 소문자로 입력하였더니 성공적으로 백업본을 찾았음
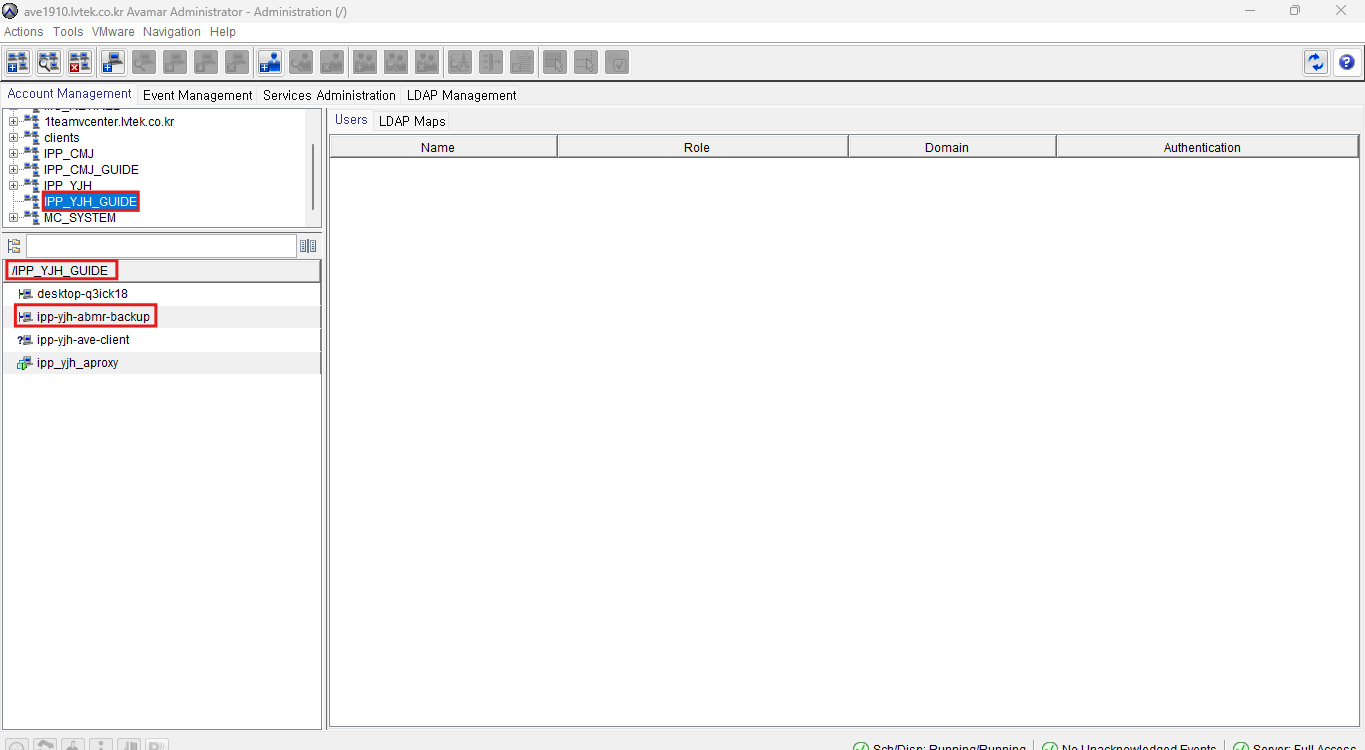
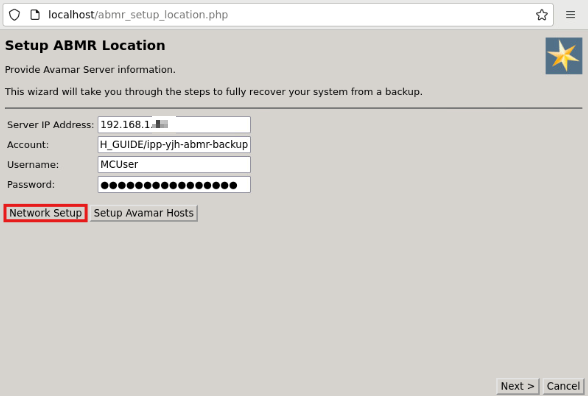
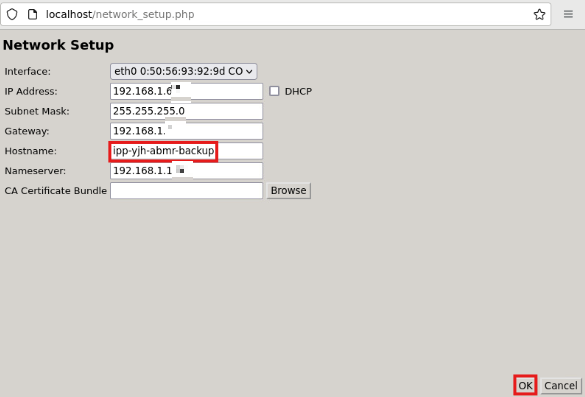
★ hostname은 백업 Source host 의 hostname 과 동일하게 입력 -> 그래야 백업 기록을 찾을 수 있는 듯하다.
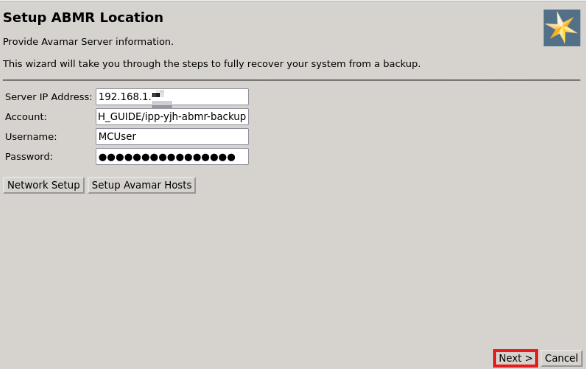
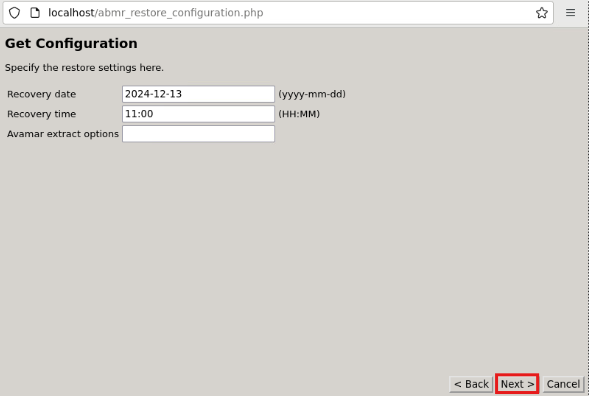
[백업 시각 정보 확인]
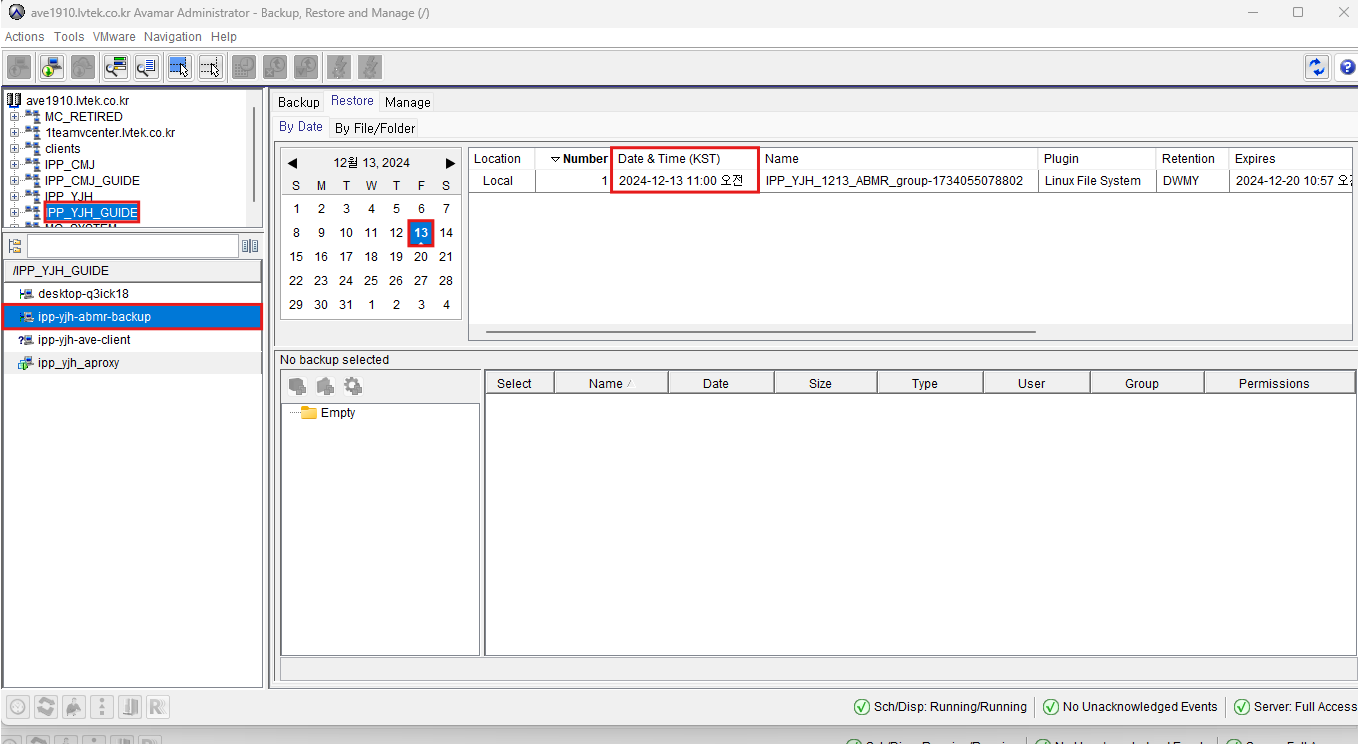
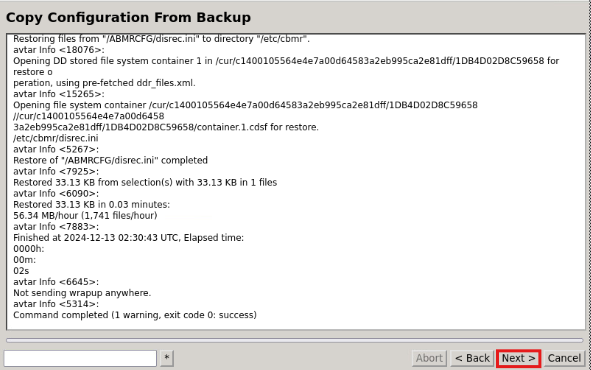
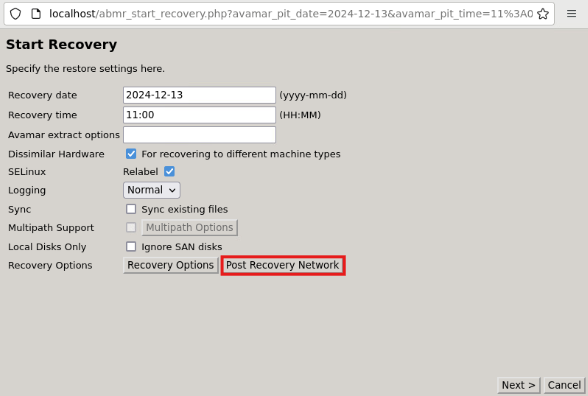
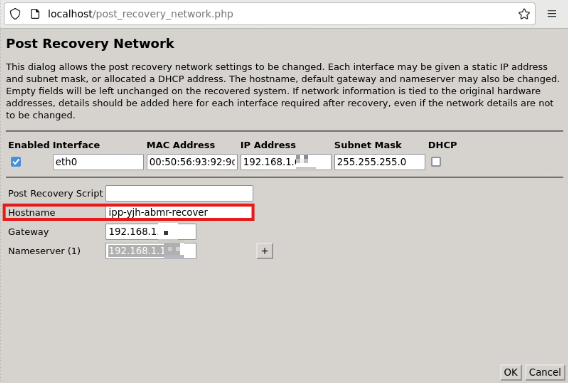
앞선 과정과 달리, 위에서 입력한 hostname 이 복구 이후 host의 hostname 으로 적용된다.
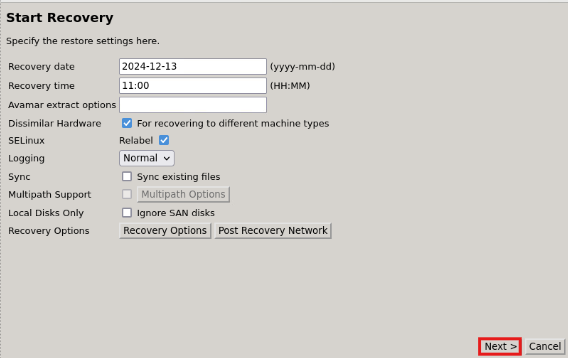
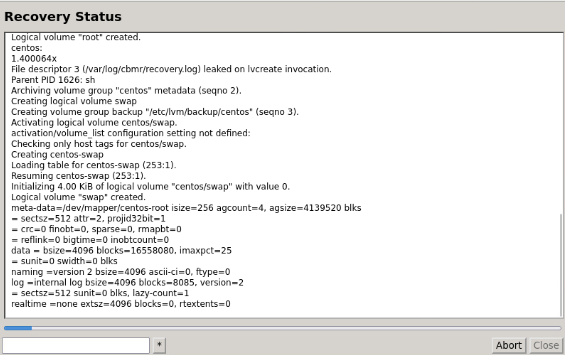
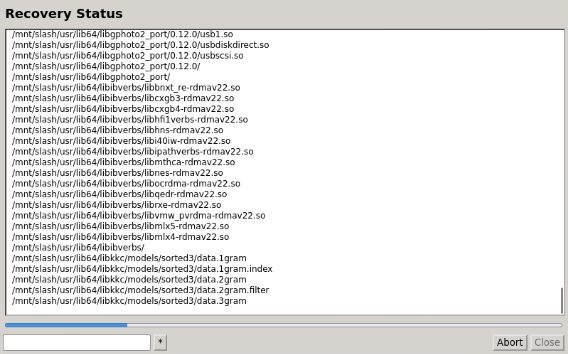
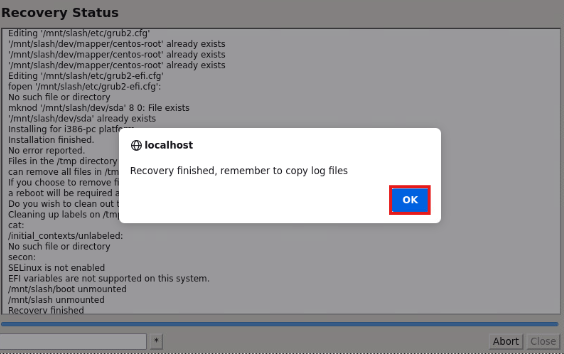
6. Log 파일 Save
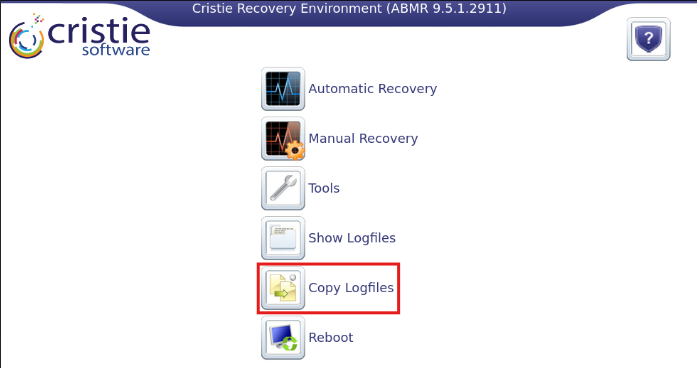

7. 재부팅
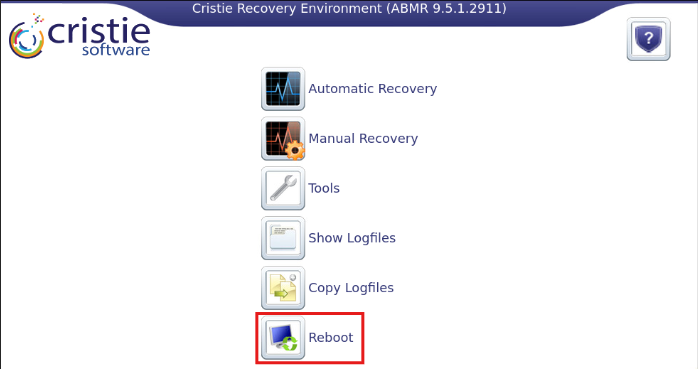
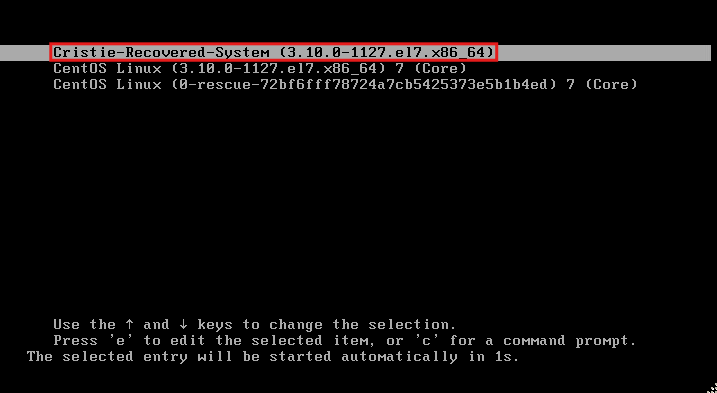
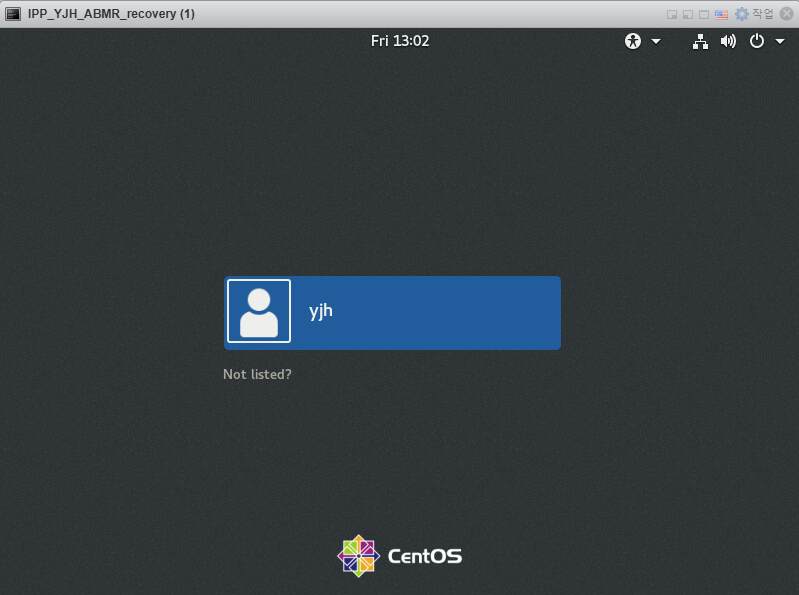
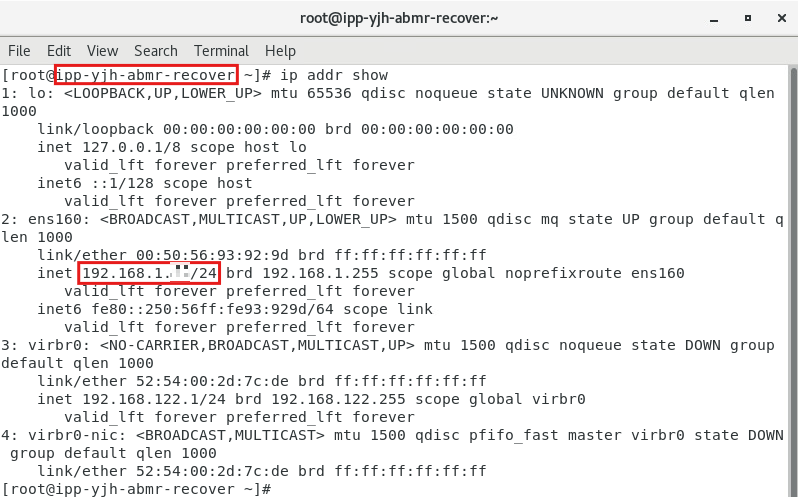
'2024 IPP & 일학습병행제 (백업, 네트워크, 인프라)' 카테고리의 다른 글
| Windows - Linux 간 Oracle 원격 접속 (0) | 2024.12.18 |
|---|---|
| Dell EMC Networker Management Console Client 추가 오류 (0) | 2024.12.16 |
| Cristie A(vamar) BMR (Linux OS 영역) 백업 실습 (0) | 2024.12.13 |
| Linux NFS 서버 구성 (0) | 2024.12.12 |
| Linux 배포판 확인 명령어 (0) | 2024.12.10 |