환경 : NFS Server & NFS Client : CentOS 7
NFS 서버 구성
0. NFS 서버로 구성 할 호스트의 방화벽 비활성화


1. 새로운 VM (OS : Linux) 생성 및 IP 할당
https://you041111.tistory.com/2
VMWare ESXI VM 생성 & 수동 IP 할당 & hostname 변경
1. VMware ESXI 웹 관리 페이지에 접속하여 VM 생성/등록 버튼을 클릭한다. 2. [새 가상 시스템 생성] 선택 3. 적절한 VM 이름과 운영 체제 제품군/버전을 선택한다. 4. 스토리지 & 데이터스토어를 선택
you041111.tistory.com
2. NFS 서비스 상태 확인 & 활성화
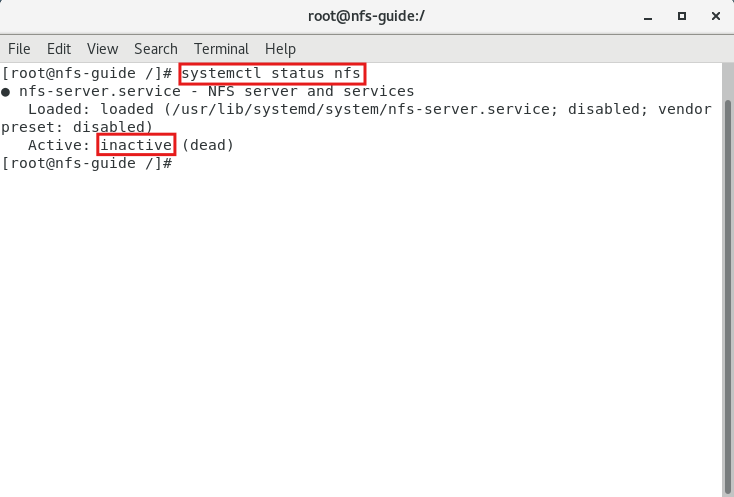

3. 공유 할 디렉토리 생성 (이미 존재하는 디렉토리를 공유하고 싶다면 4번으로 이동)

4. root 권한으로 공유 할 디렉토리의 모드 변경

5. /etc/exports 파일에 내용 추가

[공유 할 디렉토리] [접근 가능한 host 지정(*=모든 host)] ([사용 가능한 권한])
6. 추가 한 내용 적용 & mount 가능한 디렉토리 목록 및 관련 내용 조회

- # exportfs -r : /etc/exports 추가 내용 적용
- # showmount -e : mount 가능한 공유 디렉토리 정보 나열
여기까지 수행하면 NFS 서버 구성 완료
NFS 마운트
1. 다른 Linux 호스트 접속 (기존 호스트, 새로운 호스트 상관 X)
2. NFS 서비스 상태 확인 & 활성화
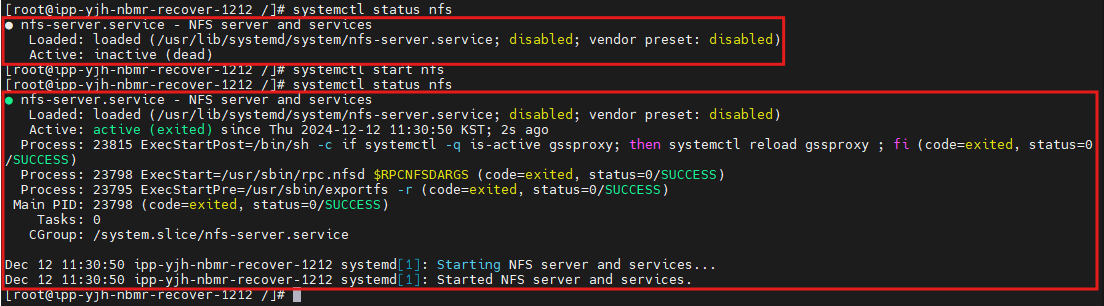
3. NFS 서버의 공유 디렉토리로 접근 할 새로운 디렉토리 생성 or 기존 디렉토리 선정
마찬가지로 기존 디렉토리 사용 시 4번으로

4. # showmount -e [NFS 서버 IP 주소] 명령어로 mount 할 수 있는 공유 디렉토리 확인

5. # mount -t nfs [NFS 서버 IP]:[NFS 서버의 공유 디렉토리 경로] [3번에서 생성 or 지정한 디렉토리 경로] 명령어로 Mount 시행

6. unmount 하고 싶을 때는 #umount [Client host 에서 Mount 한 디렉토리 경로] 명령어로 Unmount 시행
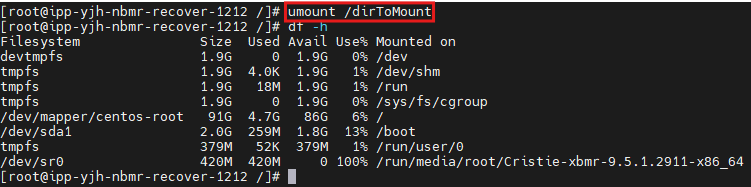


Server - Client 간 NFS 마운트가 되어 있는 상태에서 어느 한 측에서 파일을 생성하거나 삭제하면 다른 한 측에서도 그 모습을 확인할 수 있음
'2024 IPP & 일학습병행 (백업, 네트워크, 인프라)' 카테고리의 다른 글
| Cristie A(vamar) BMR 복구 실습 (0) | 2024.12.13 |
|---|---|
| Cristie A(vamar) BMR 백업 실습 (0) | 2024.12.13 |
| Linux 배포판 확인 명령어 (0) | 2024.12.10 |
| Cristie N(etworker) BMR 복구 실습 (0) | 2024.12.09 |
| Cristie N(etworker) BMR 백업 실습 (1) | 2024.12.06 |