1. VMware ESXI 웹 관리 페이지에 접속하여 VM 생성/등록 버튼을 클릭한다.
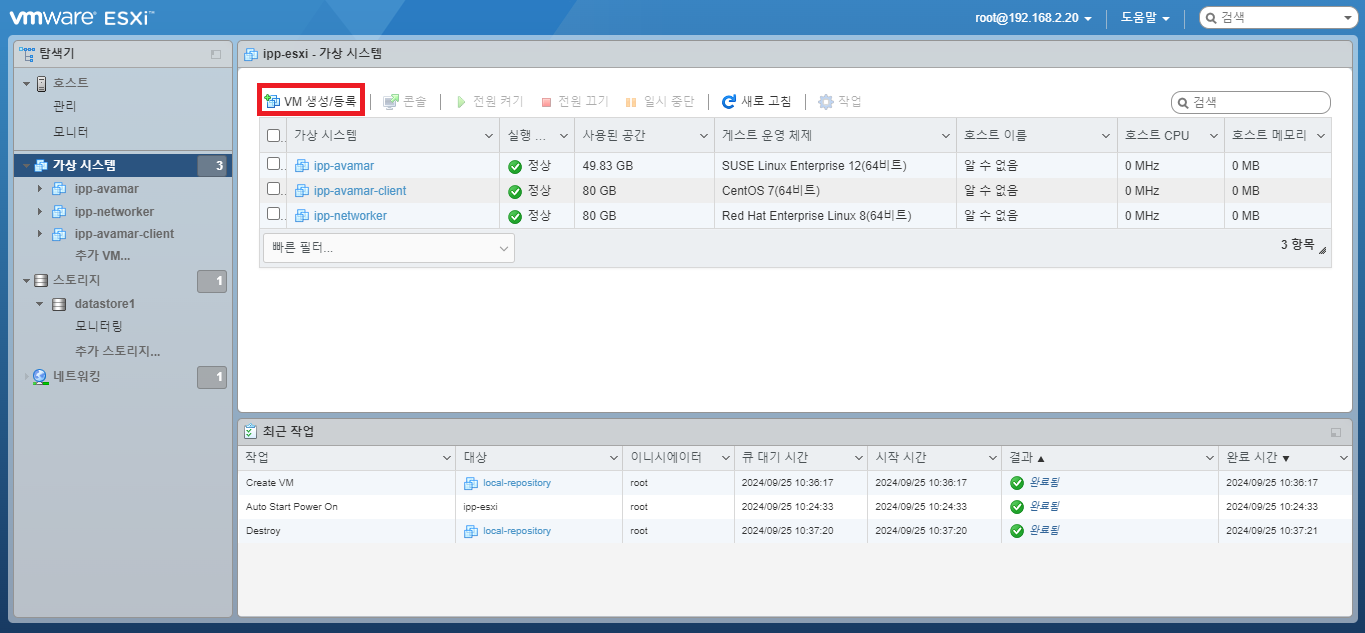
2. [새 가상 시스템 생성] 선택
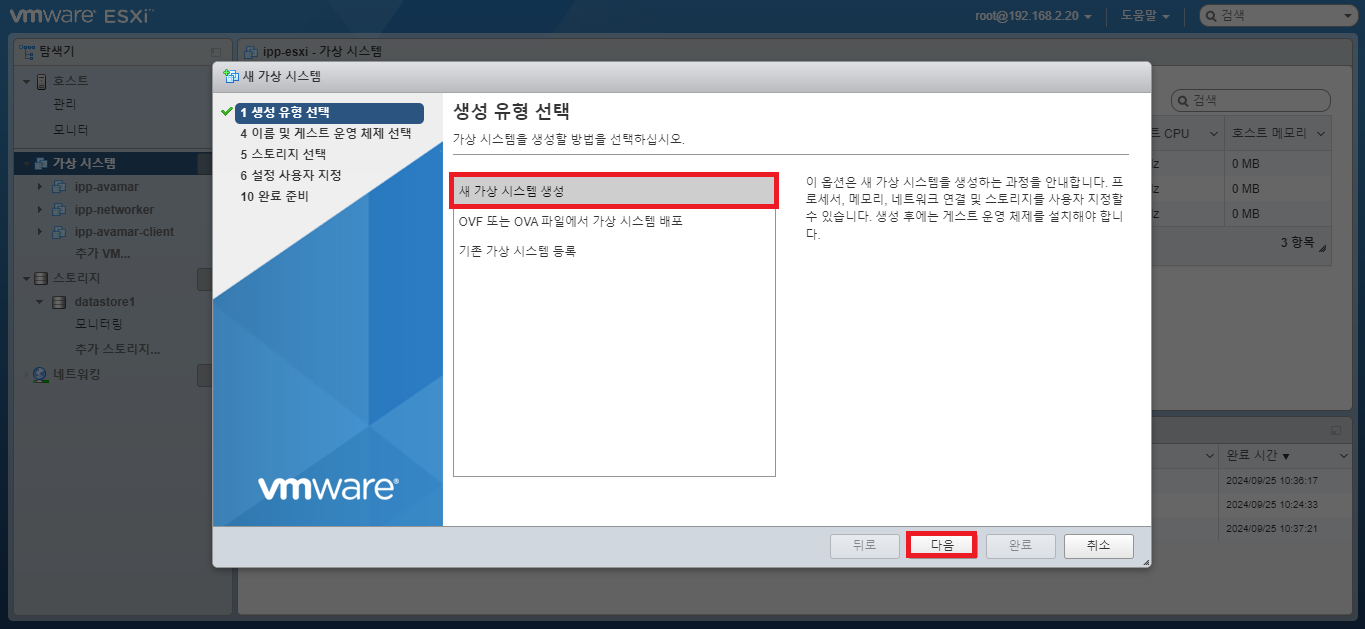
3. 적절한 VM 이름과 운영 체제 제품군/버전을 선택한다.
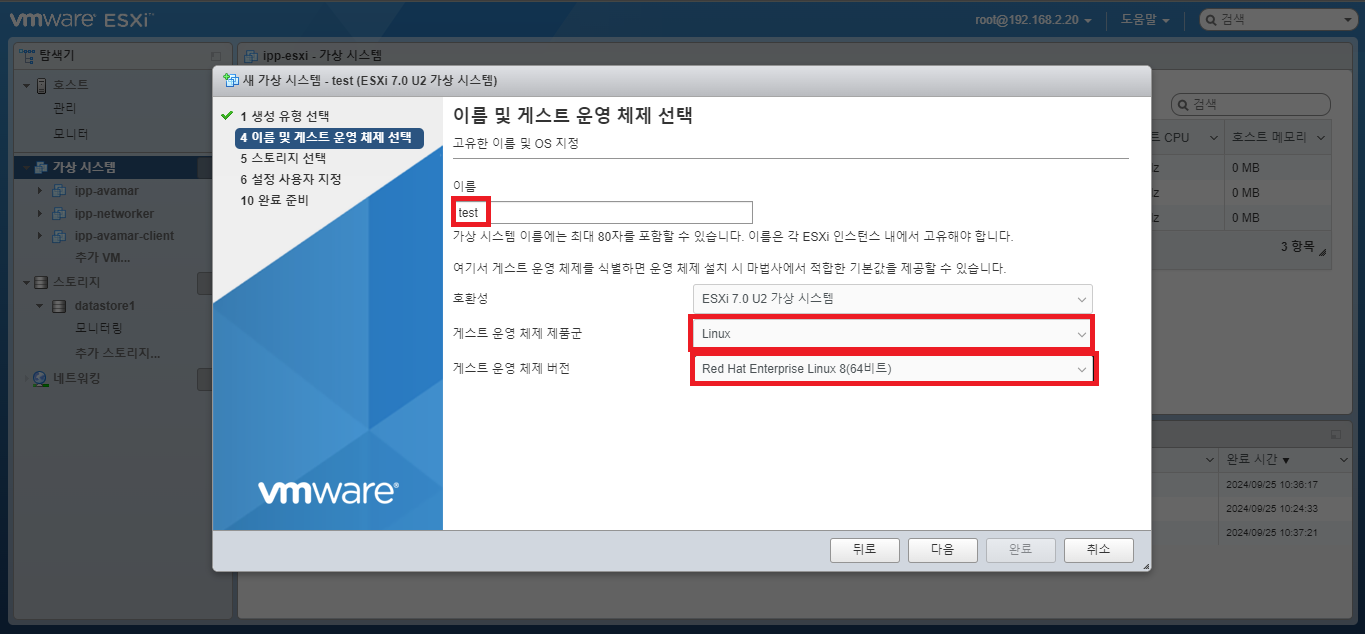
4. 스토리지 & 데이터스토어를 선택한다.

5. CPU 코어 수, 메모리 용량, 하드 디스크 용량을 적절히 할당하고, 운영 체제 (Linux) iso 파일을 선택한다.
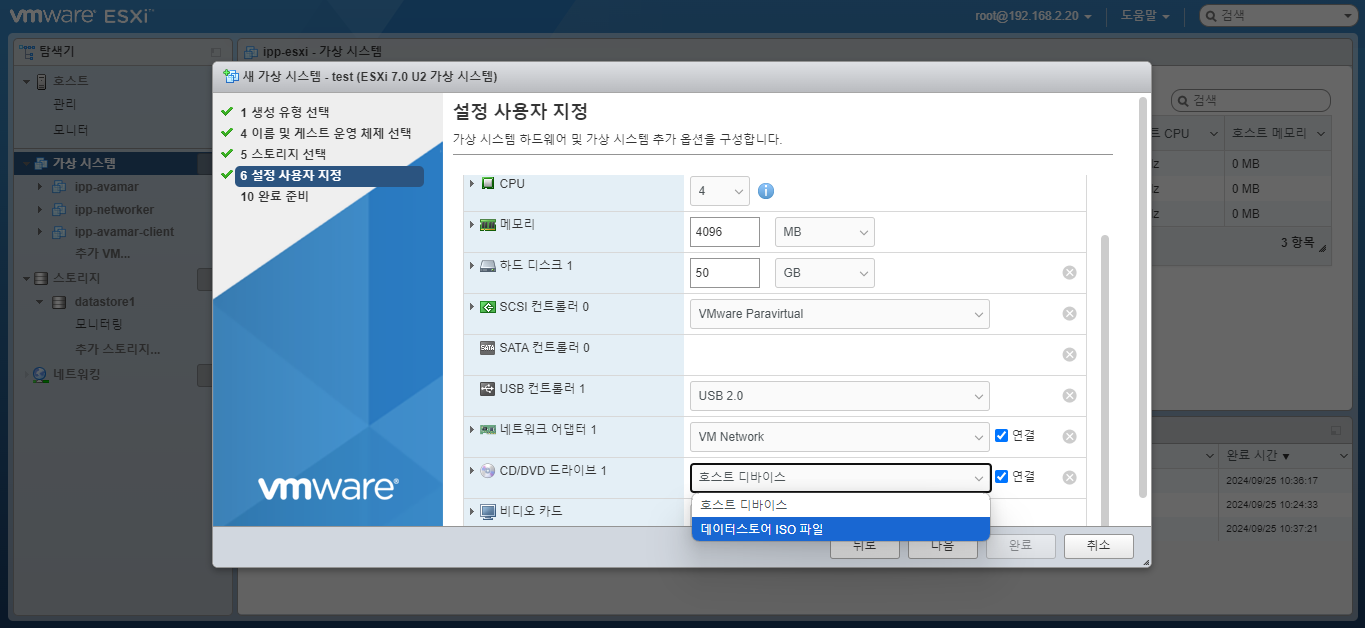
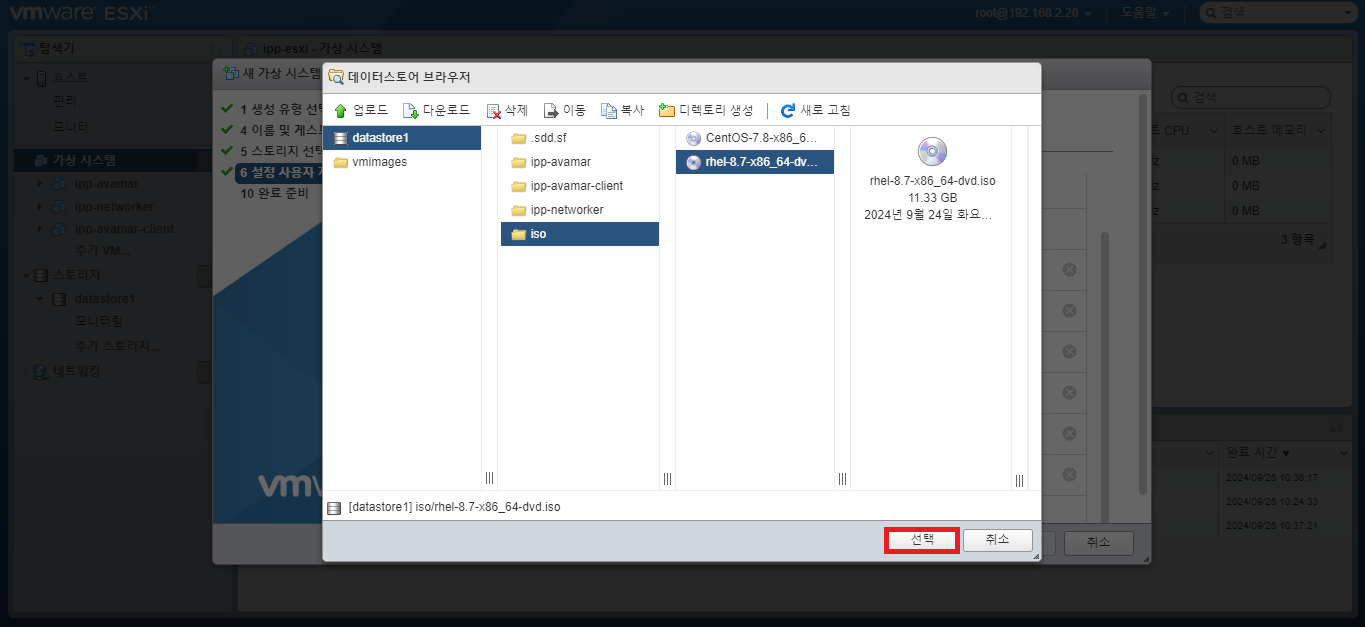
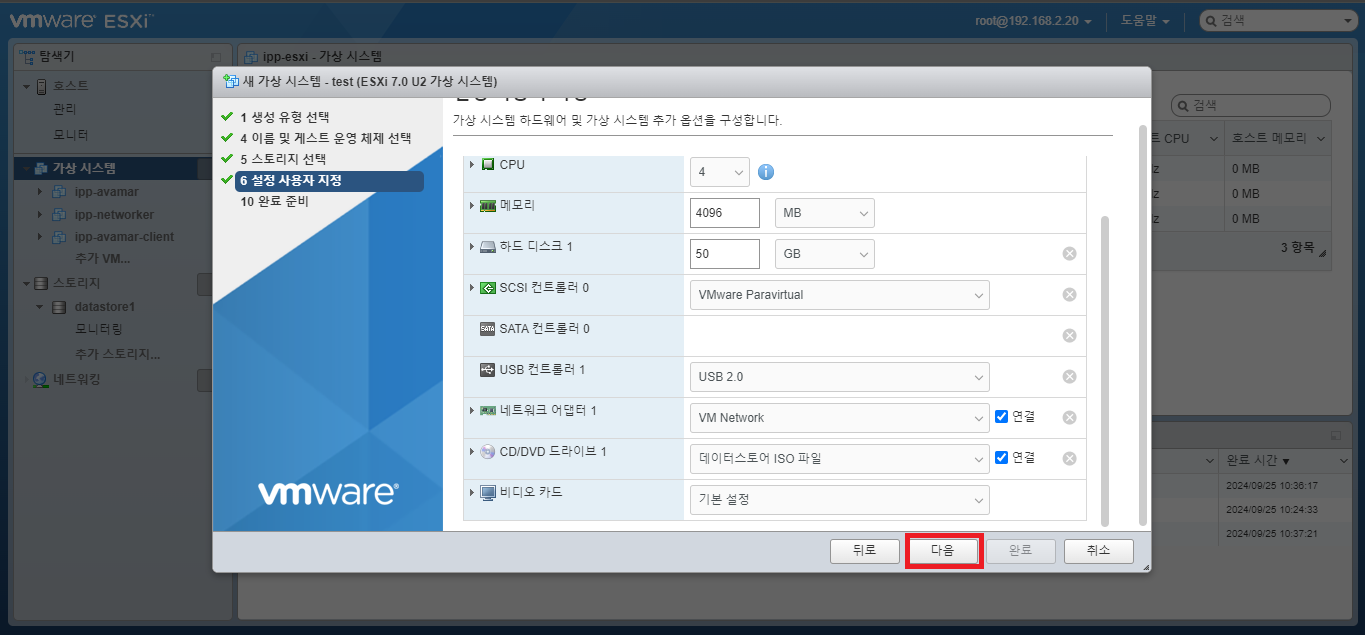
6. 설정 내용을 확인하고, 완료 버튼을 눌러 VM 생성을 완료한다.
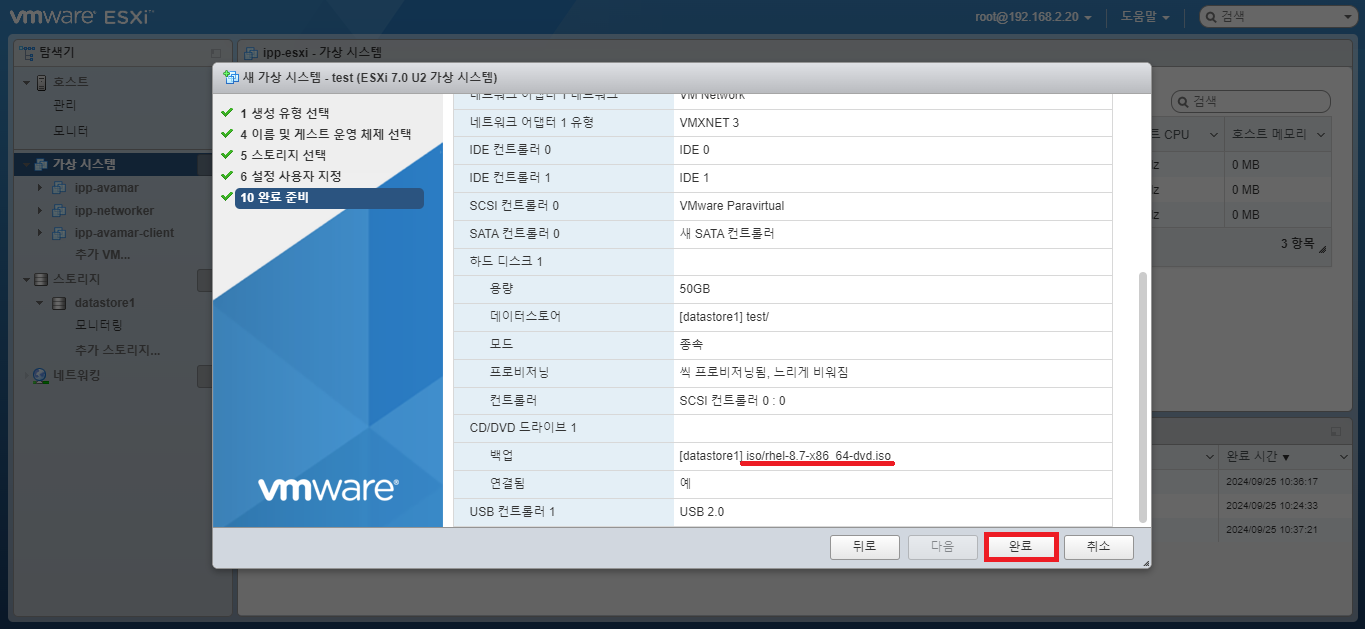
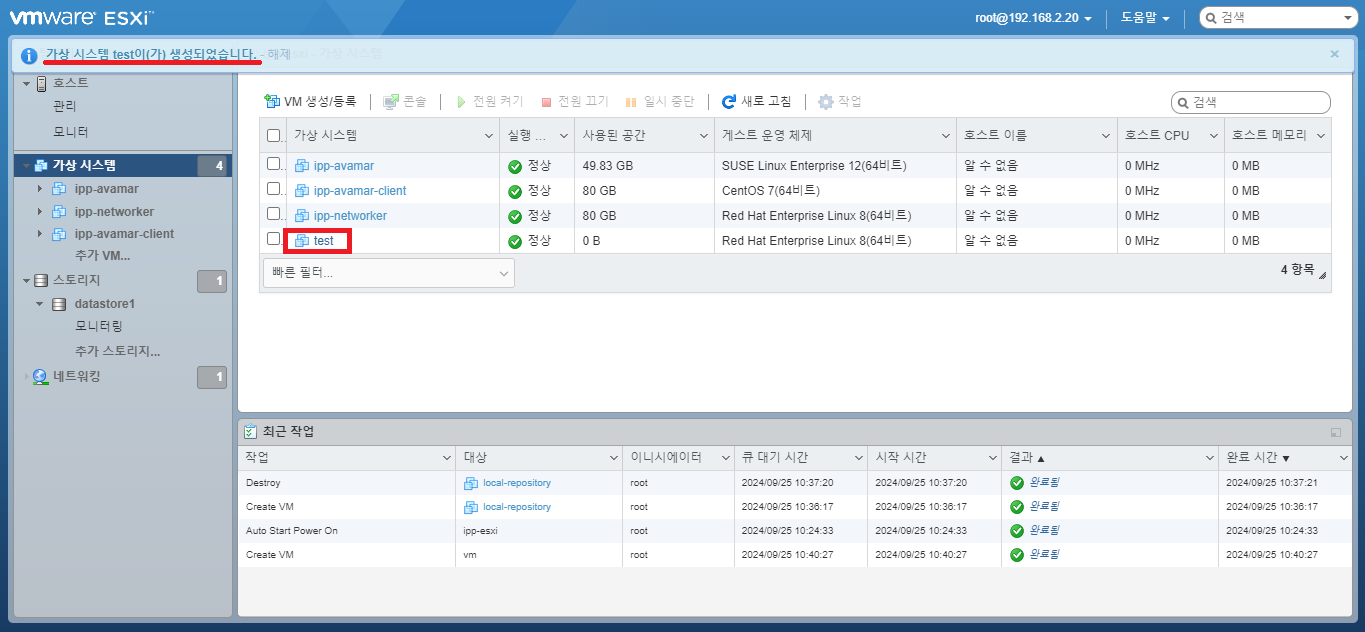
7. 생성 된 가상 머신에 접근하여 [전원 켜기] 버튼을 눌러 가상 머신을 실행시킨다.
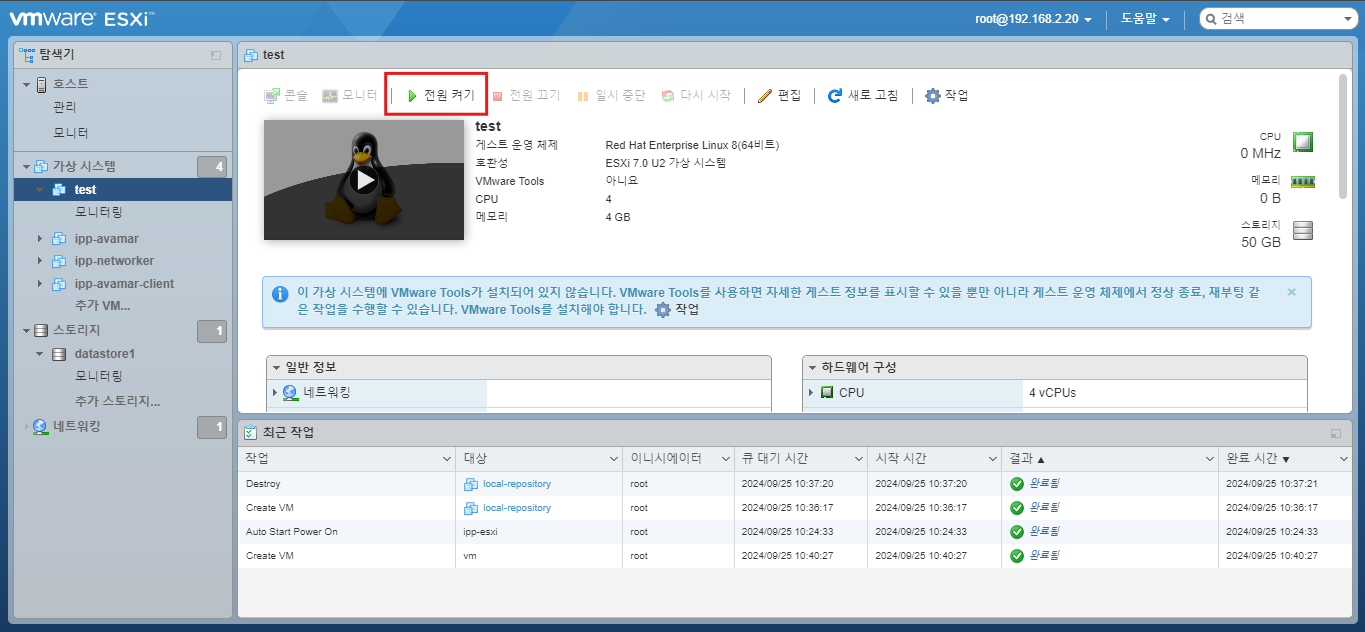
8. 브라우저 콘솔을 열고, 운영 체제 설치를 진행한다.
※ VMware ESXI 브라우저 콘솔에서는 오른쪽 shift 키를 사용할 수 없다. 사용에 주의할 것
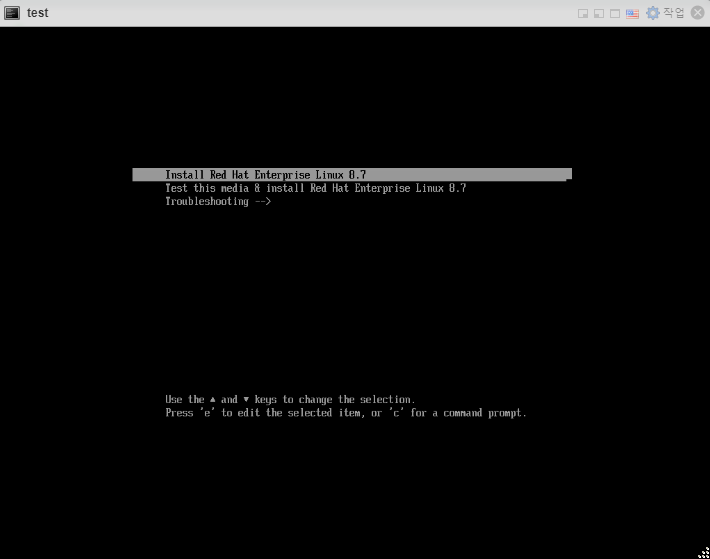
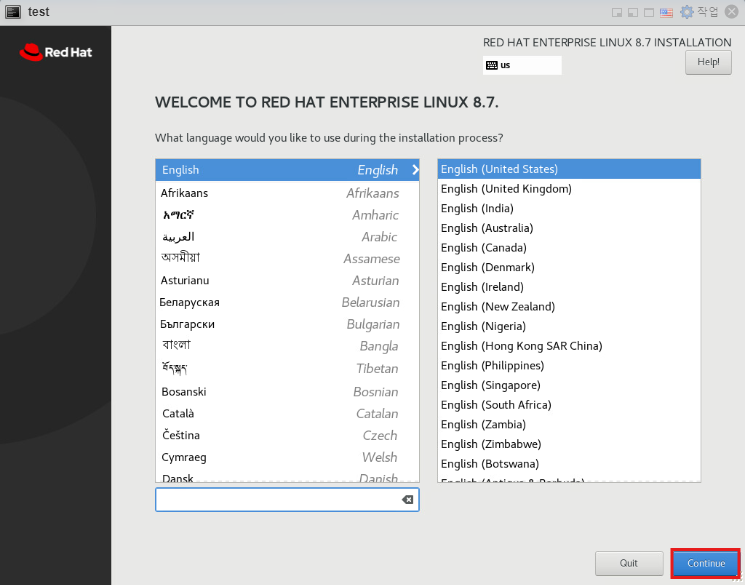
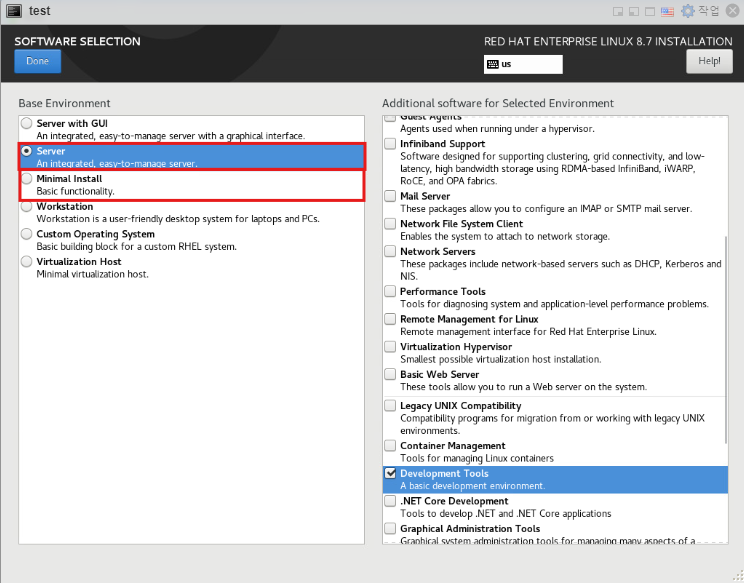
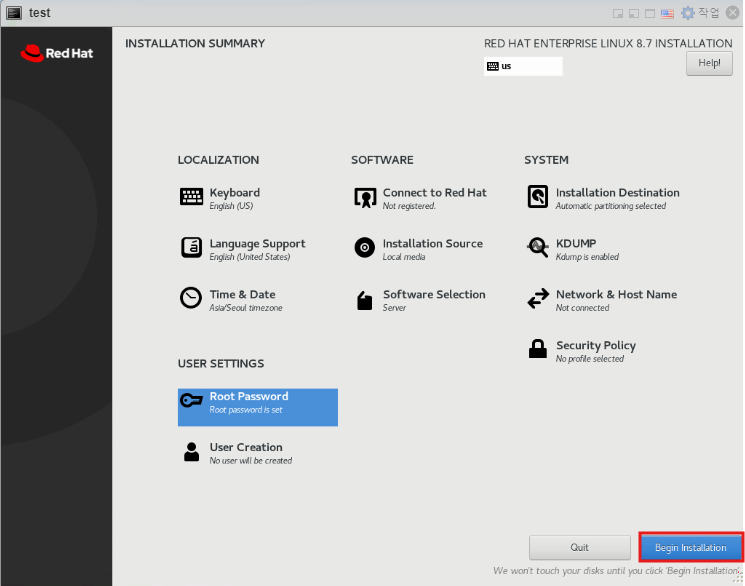

9. 설치 한 운영체제에 root 계정으로 로그인한다.
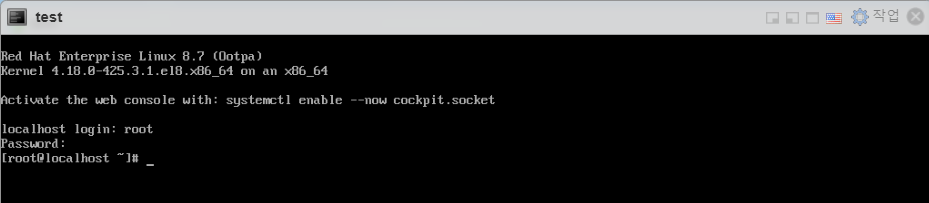
IP 할당
1. # ip addr show 명령어를 입력하여 네트워크 카드 이름을 확인한다.
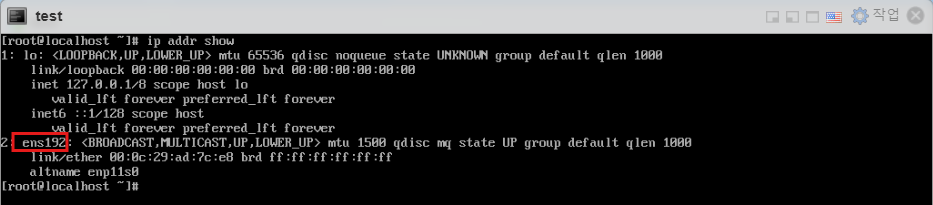
2. vi 명령어를 이용하여 /etc/sysconfig/network-scripts/ifcfg-[네트워크 카드 이름] 파일을 변경해서
IP 주소를 수동으로 할당해준다.
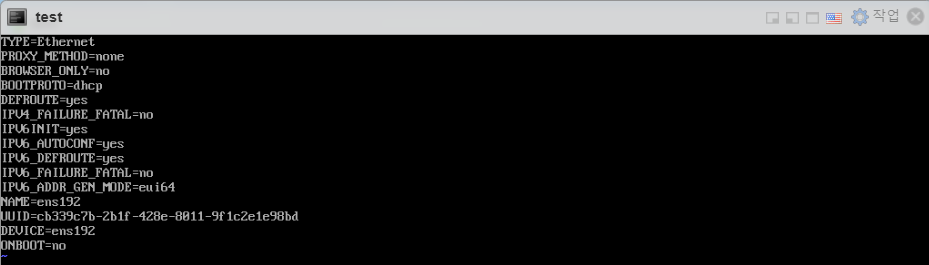
위의 세팅 값들을 아래의 사진과 같이 변경해준다.
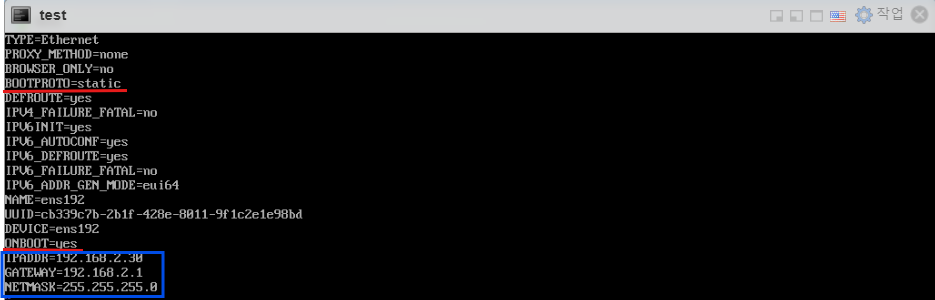
수정
BOOTPROTO=dhcp --> BOOTPROTO=static
ONBOOT=no --> ONBOOT=yes
추가
IPADDR=xxx.xxx.xxx.xxx (할당하고자하는 IP주소)
GATEWAY=xxx.xxx.xxx.xxx (할당하고자하는 IP 주소의 GATEWAY)
NETMASK=255.255.255.0 (서브넷마스크, 필요에 따라 변경)
이후 # reboot 명령어를 입력하여 가상 머신을 재시작해주고, 다시 # ip addr show 명령어를 입력하여 IP가 할당 된 모습을 확인한다.
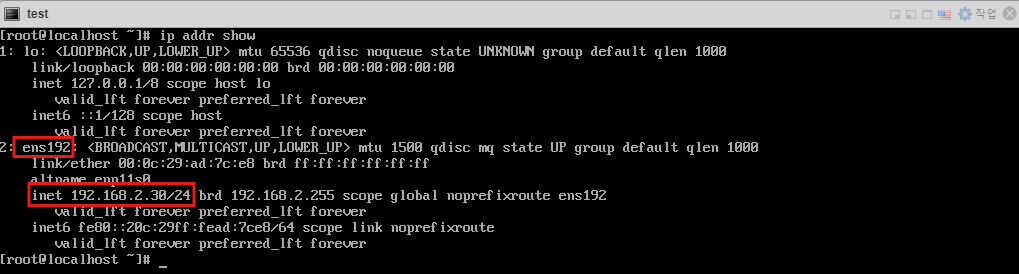

Hostname 수정
1. vi 명령어를 이용하여 /etc/hostname 파일을 수정한다.


적절한 hostname으로 변경 한 후, # reboot 명령어를 통해 운영체제를 재시작 한 후, hostname이 정상적으로 변경되었는지 확인한다.

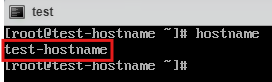
'2024 IPP & 일학습병행 (백업, 네트워크, 인프라)' 카테고리의 다른 글
| DELL EMC Avamar Client 구성하여 Avamar Administrator 에서 인식하기 (0) | 2024.09.30 |
|---|---|
| DELL EMC Avamar (Virtual Edition) 구성하기 On VMware ESXI (1) | 2024.09.30 |
| DELL EMC Networker 설치 (1) | 2024.09.30 |
| Linux # yum 명령어 사용을 위해 iso 파일을 이용하여 로컬 리포지토리 구성하기 (0) | 2024.09.26 |
| VMware Workstation에서 VMware ESXI 구성하기 (0) | 2024.09.25 |