준비물 : VMware Workstation (v.17), VMware ESXI iso 파일
1. VMware Workstation 실행 후, Create a New Virtual Machine 클릭
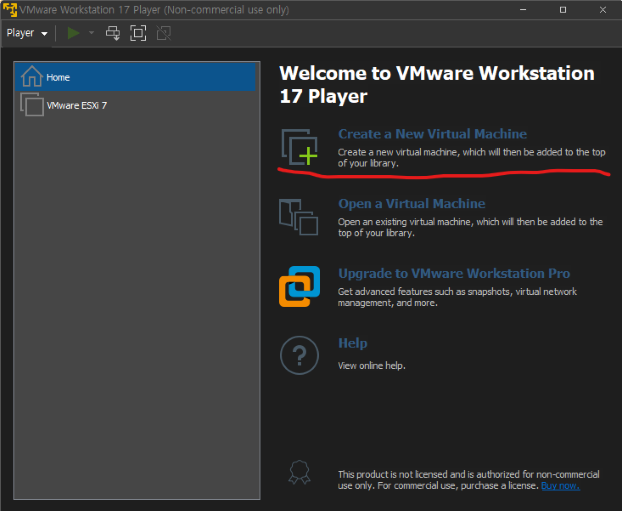
2. 준비 한 VMware ESXI iso 파일 선택
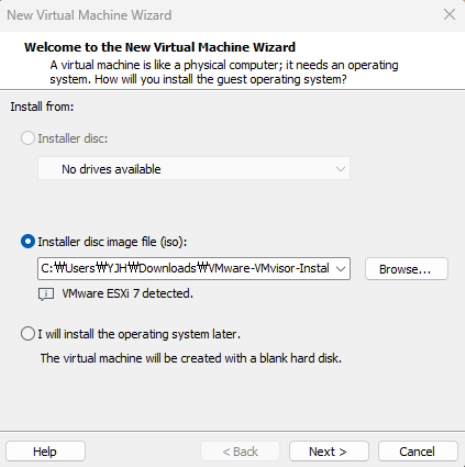
3. VM 이름 지정
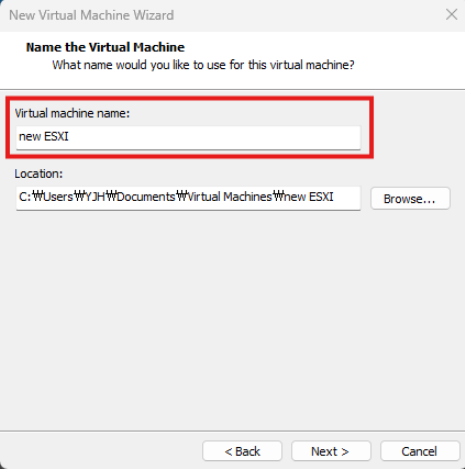
4. Virtual Machine의 최대 할당 용량 설정
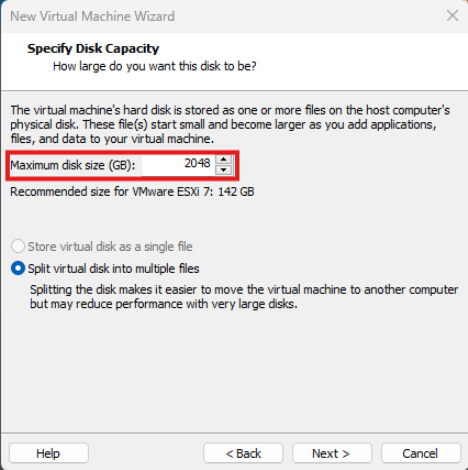
ESXI 환경 구성 완료 후에도 각종 iso 파일, VM들이 저장되어야하므로 여유롭게 할당하는 것이 좋다
5. Customize Hardware

가능한 최대 용량으로 설정하는 것이 바람직함
특히 Processors 관련 설정 中 CPU 가상화 기능 관련 옵션을 꼭 선택해야 함
6. Finish 를 클릭하여 Virtual Machine 생성 완료
생성 된 VM이 곧 자동으로 실행 될 것이다
7. 생성 한 가상 머신을 실행하여 ESXI installer 로딩을 기다리고, install 과정 시작
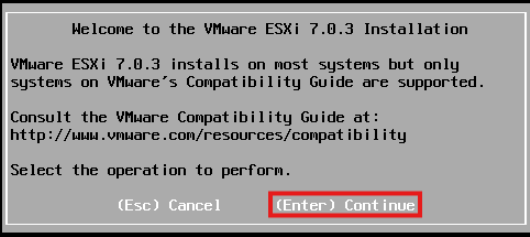
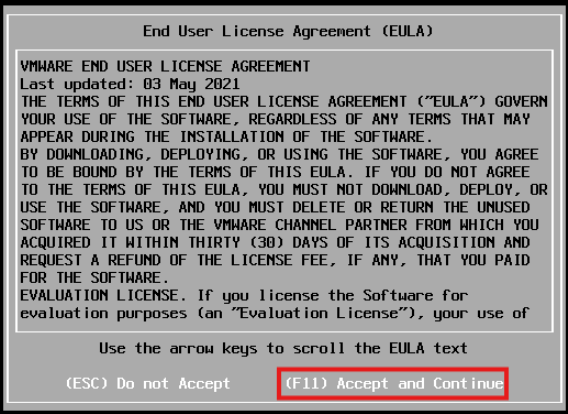

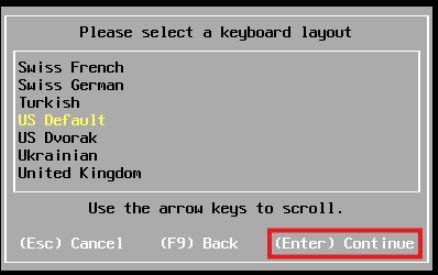
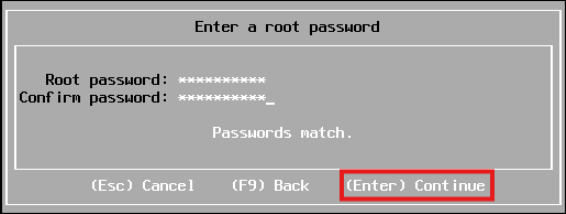

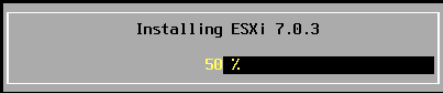
8. VMware ESXI 설치 완료 & Reboot
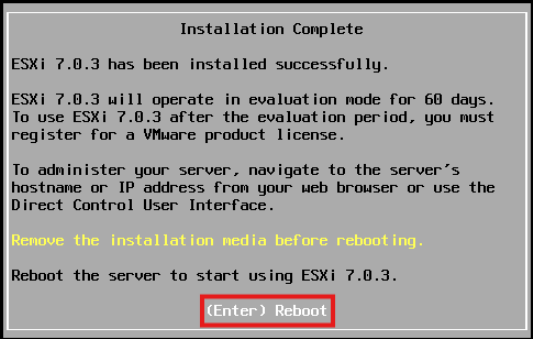
9. VMware ESXI 메인 화면 접속
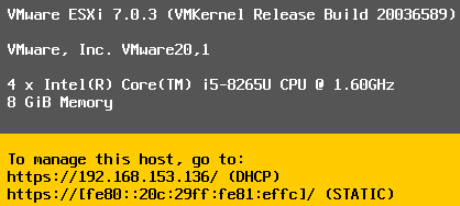
10. 수동 IP 할당 & hostname 변경
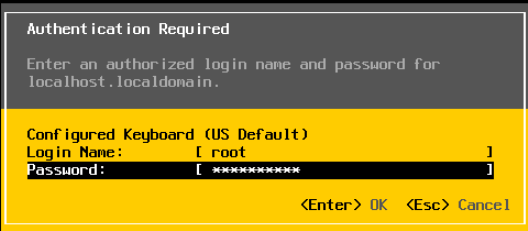
메인 화면에서 F2(Customize System/View Logs)를 입력하고 root 계정의 비밀번호를 입력하여 환경 설정으로 이동한다.
10-1. 수동 IP 할당
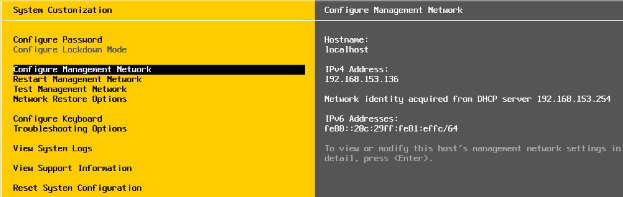
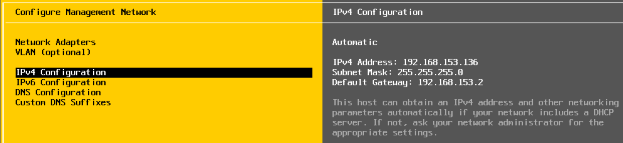
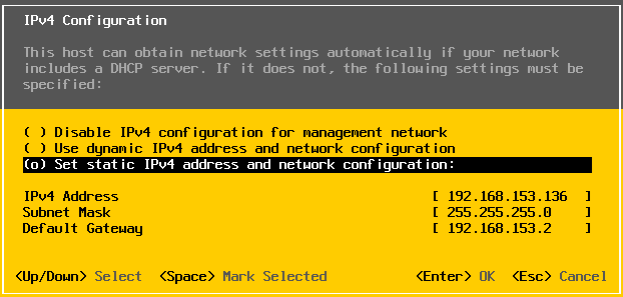
10-2. hostname 변경
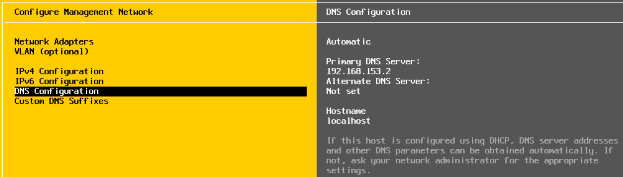
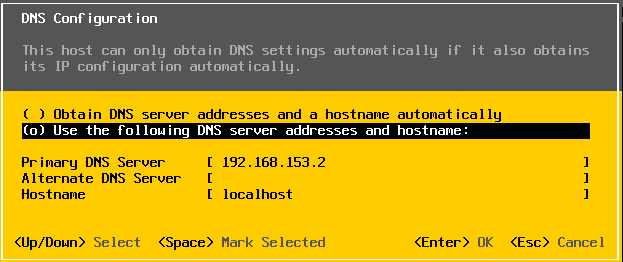
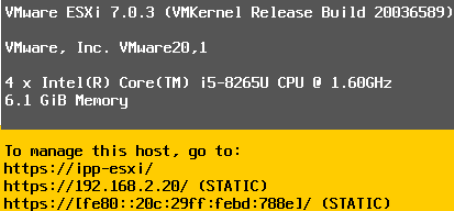
11. 관리 페이지 접속
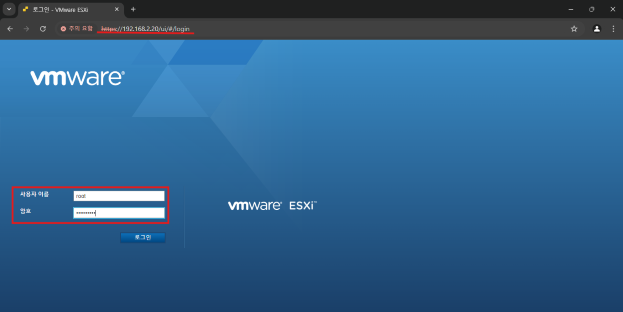
웹 브라우저의 URL 입력 창에 (https://) [수동 할당 한 ESXI IP 주소] 를 입력하여 관리 웹 페이지에 접속한다.
(https:// 는 생략해도 무방하다)
사용자 이름은 root, 암호는 ESXI 설치 중 과정 중 설정 한 비밀번호를 입력하여 로그인한다.
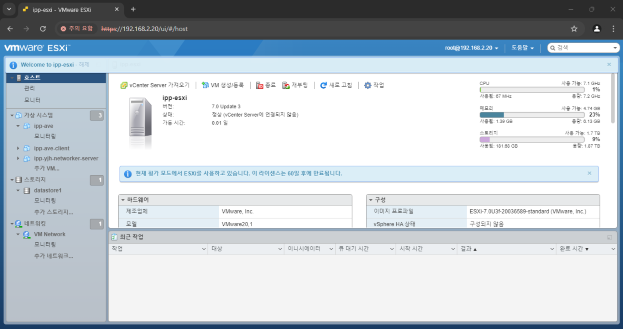
성공적으로 VMware ESXI 에 접속 한 모습
'2024 IPP & 일학습병행 (백업, 네트워크, 인프라)' 카테고리의 다른 글
| DELL EMC Avamar Client 구성하여 Avamar Administrator 에서 인식하기 (0) | 2024.09.30 |
|---|---|
| DELL EMC Avamar (Virtual Edition) 구성하기 On VMware ESXI (1) | 2024.09.30 |
| DELL EMC Networker 설치 (1) | 2024.09.30 |
| Linux # yum 명령어 사용을 위해 iso 파일을 이용하여 로컬 리포지토리 구성하기 (0) | 2024.09.26 |
| VMWare ESXI VM 생성 & 수동 IP 할당 & hostname 변경 (0) | 2024.09.25 |