준비물 : Avamar 배포 파일 (.ovf, .vmdk), VMware ESXI
1. OVF 파일과 VMDK 파일을 이용한 가상 시스템 배포를 통해 새로운 VM 생성
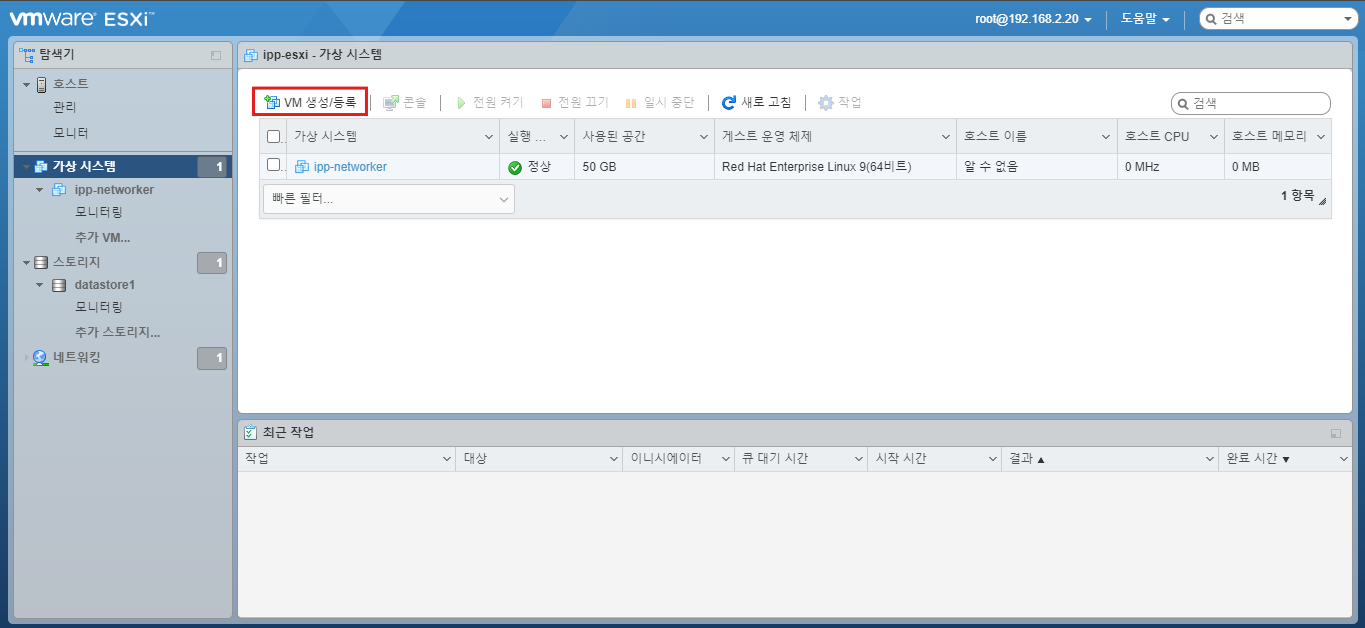
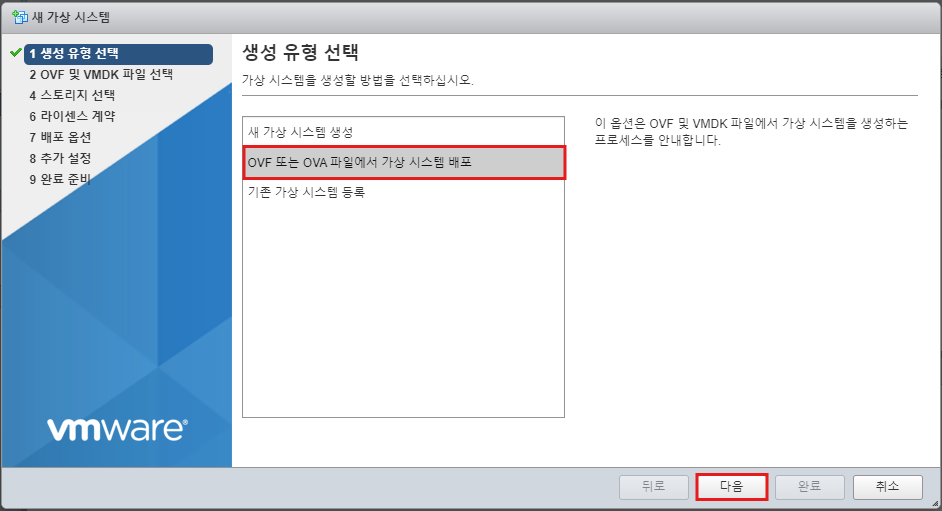
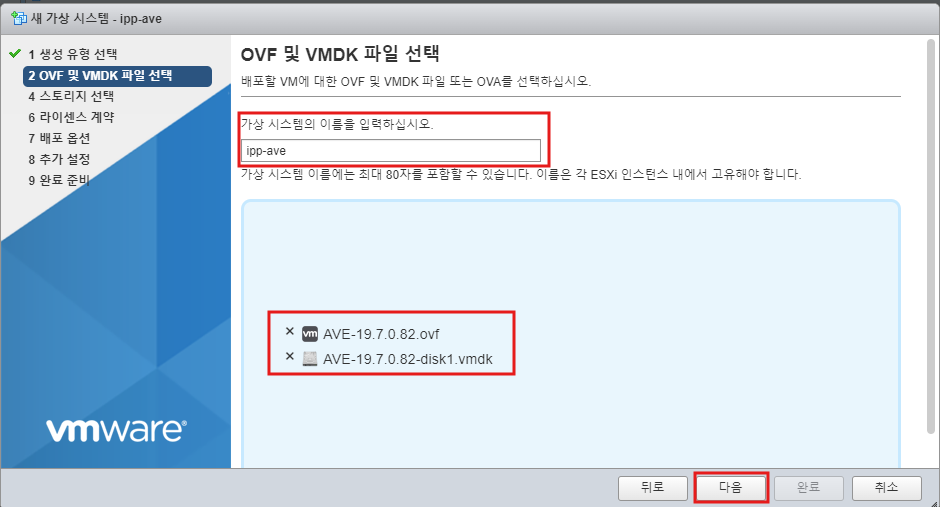
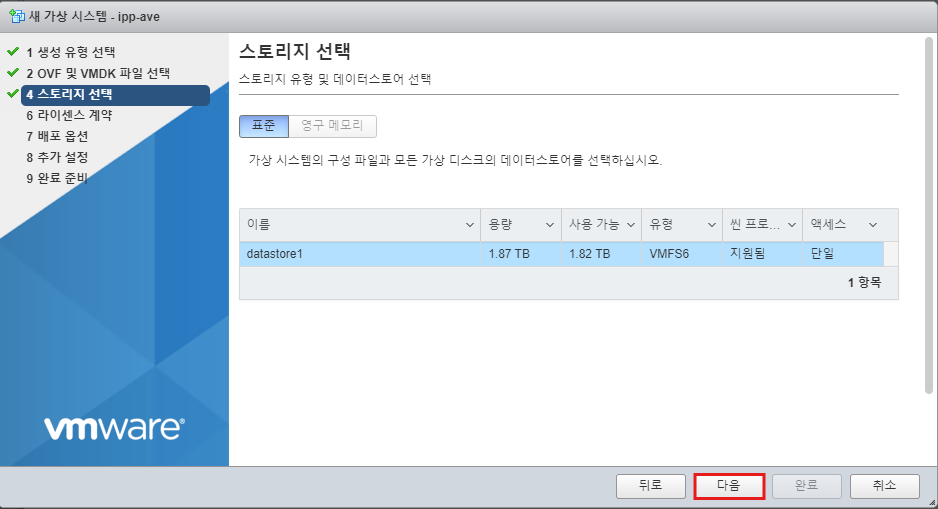
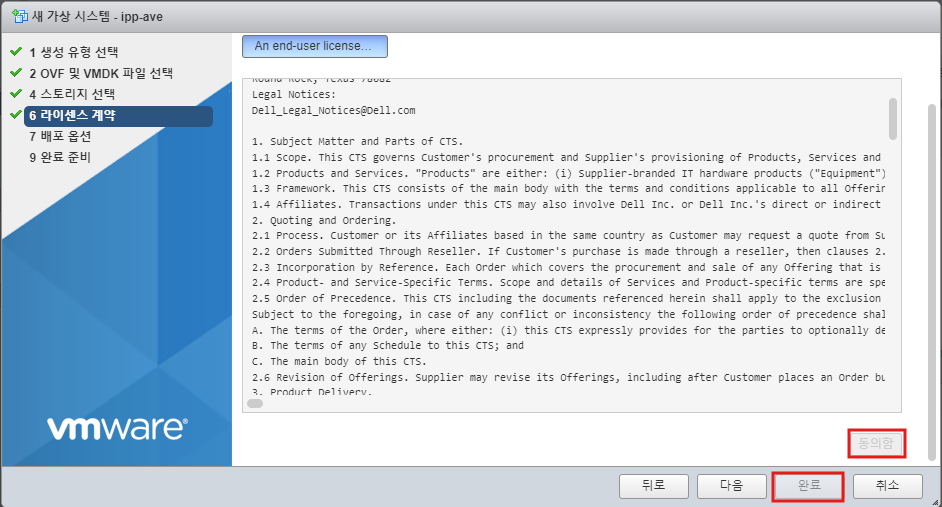
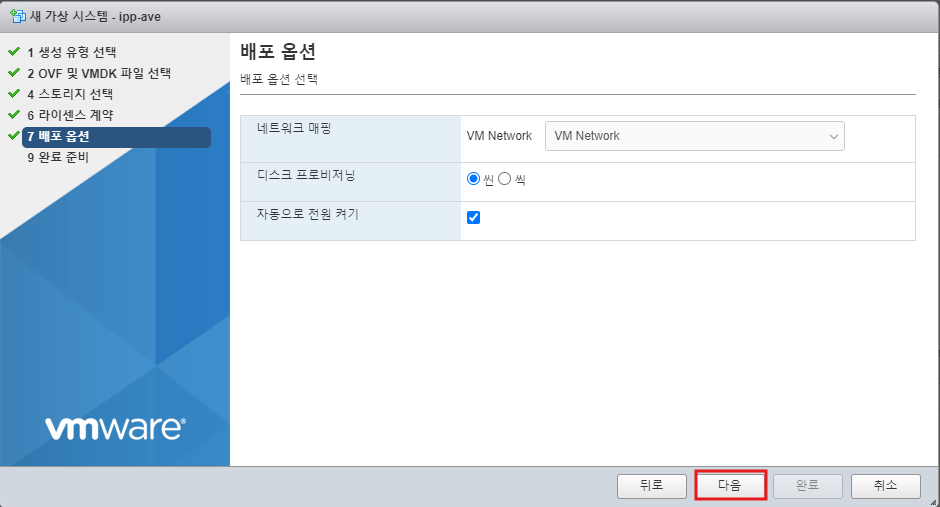
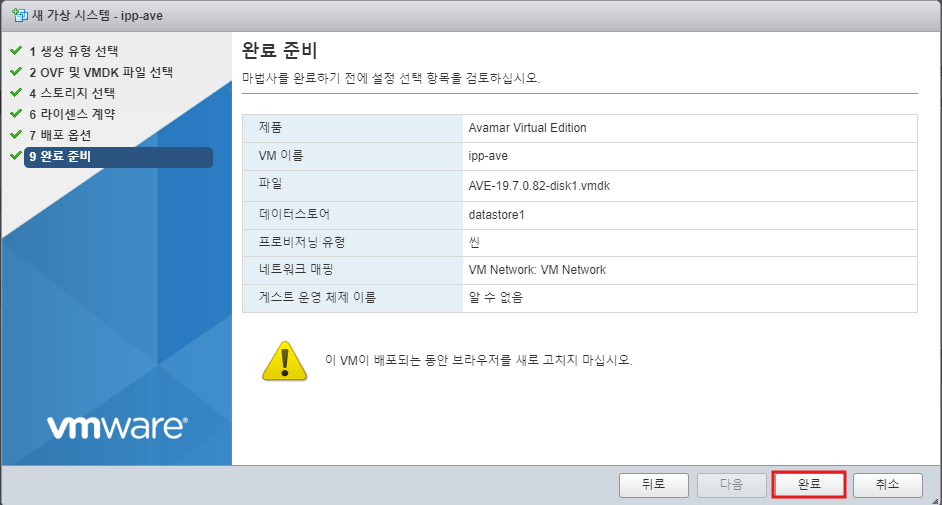
2. 생성이 완료되면 VM을 실행하고 로그인
admin/changeme 을 입력하여 로그인한다.
(changeme는 초기 비밀번호이다.)
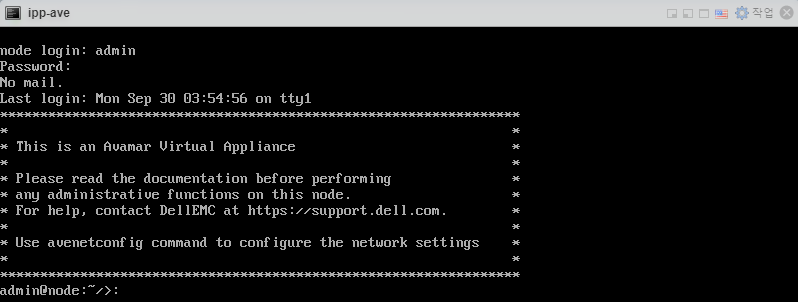
3. Super User로 user를 변경한다.
# su -
Password는 마찬가지로 초기 비밀번호인 changeme 를 입력하면 된다.
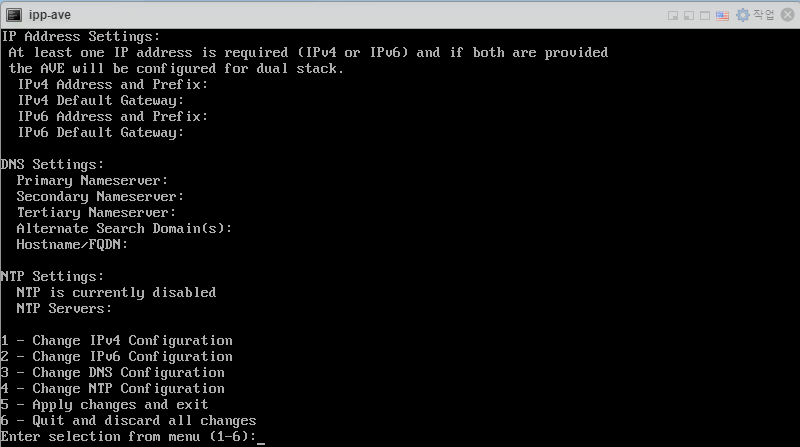
최초 Super User 접속 시 자동으로 네트워크 관련 설정으로 넘어간다.
4. 네트워크 설정을 해준다.
4-1. 1번 IPv4 설정
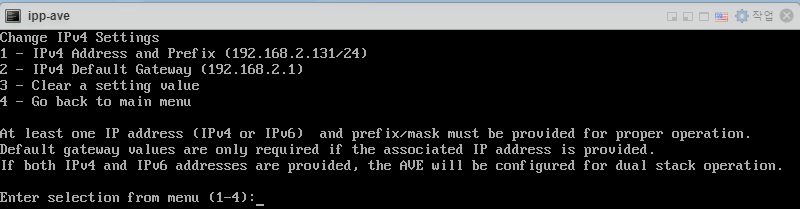
할당하고자 하는 IP주소 및 Prefix, 그 IP 주소의 Gateway 주소를 입력해준다.
4-2. 3번 DNS 설정
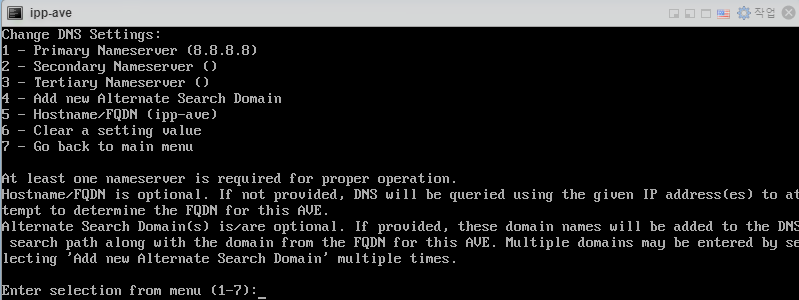
DNS 서버 주소와 Hostname 을 입력해준다.
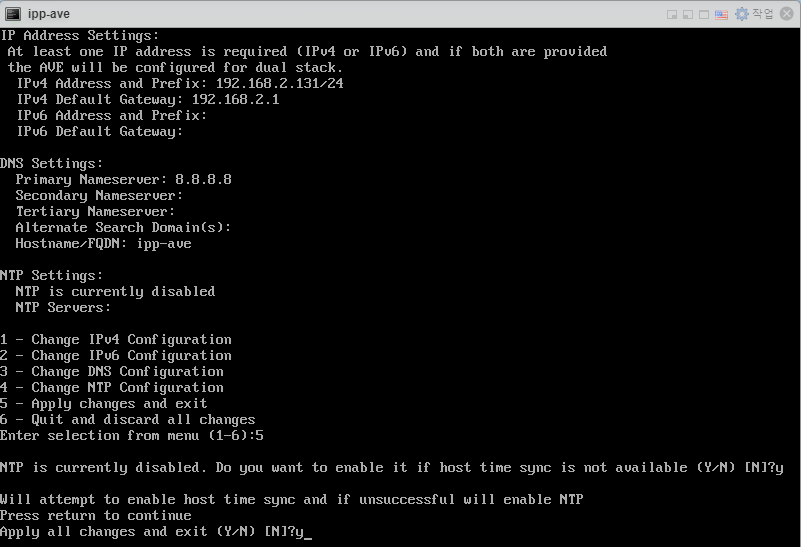
5를 입력하여 변경 사항을 저장하여 네트워크 설정을 시작한다.
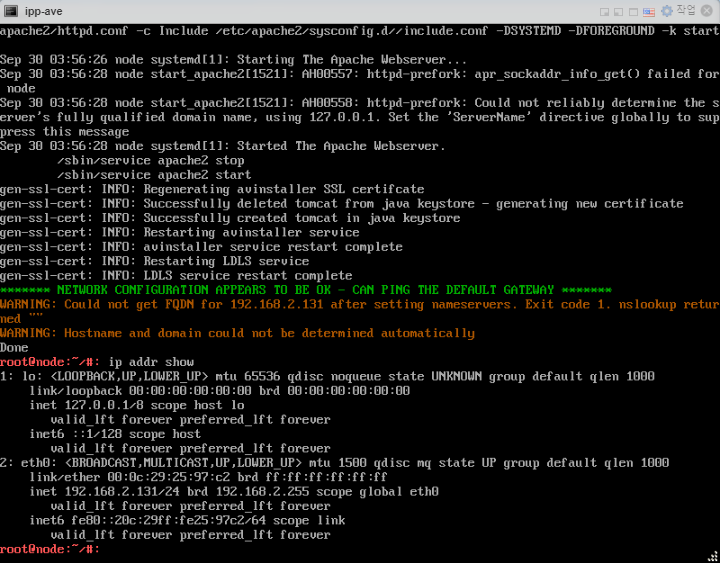
5. hostname 변경 & hosts 파일 수정

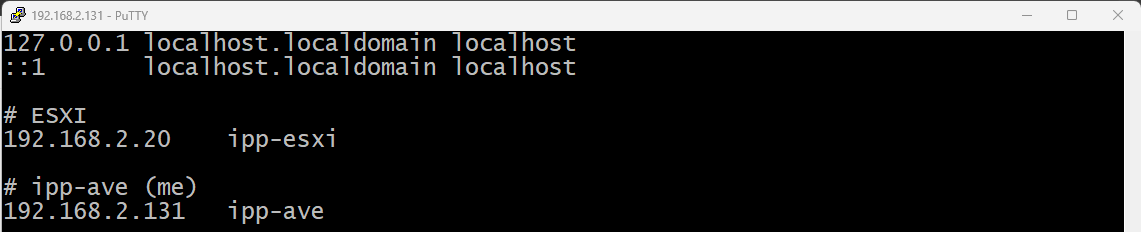
두 가지 사항을 모두 변경했으면, 적용을 위해 reboot 시켜준다.
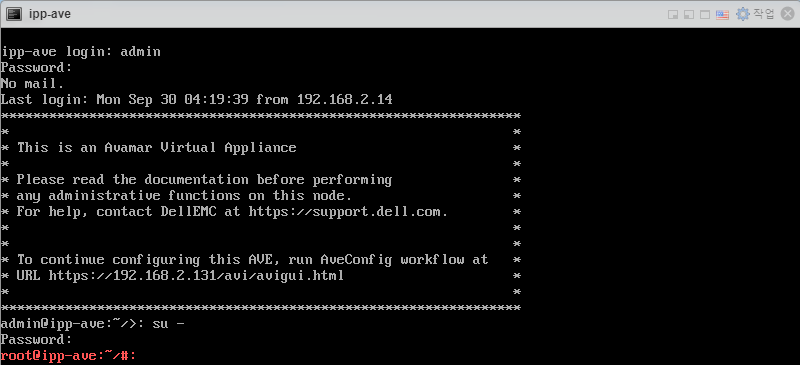
6. 생성 한 VM에 신규 데이터 디스크 추가 (2ea)
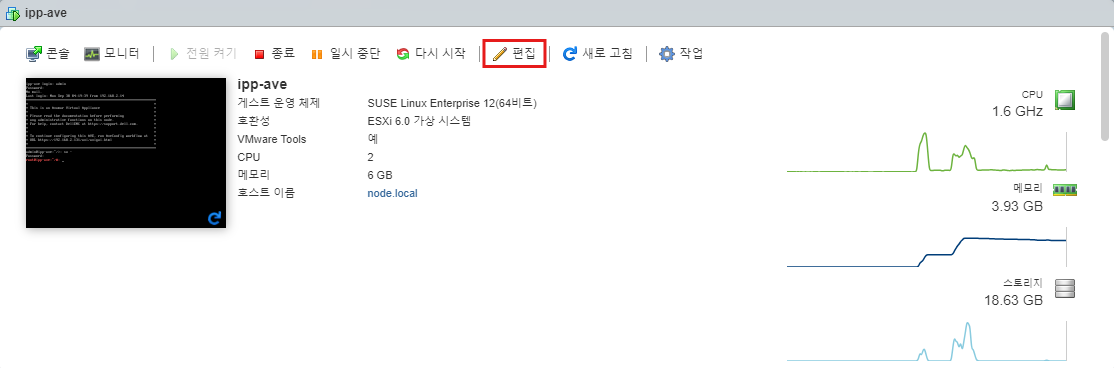
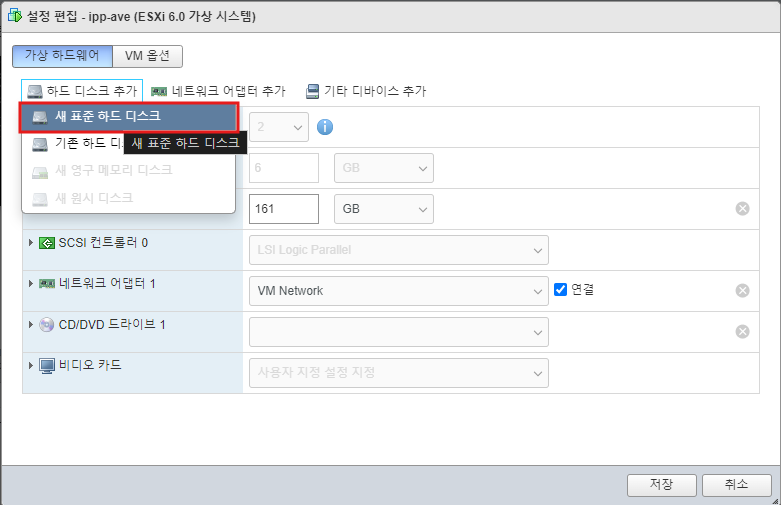
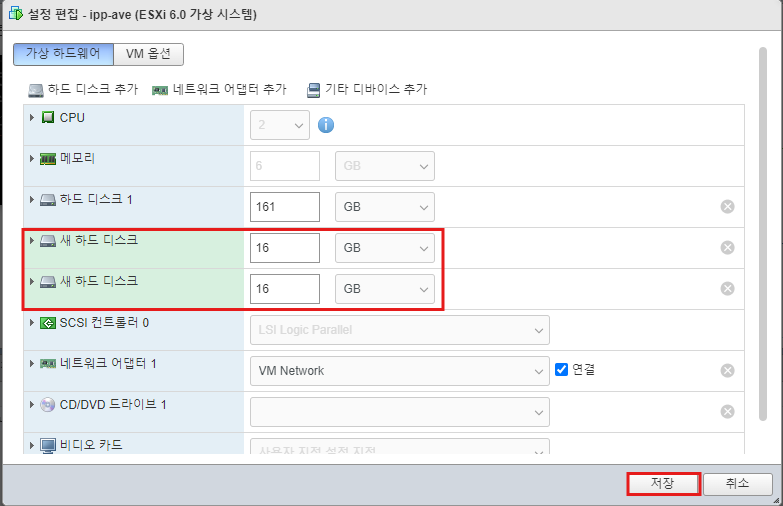
역시 마찬가지로 변경 사항을 적용시키기 위해 재부팅을 해준다.
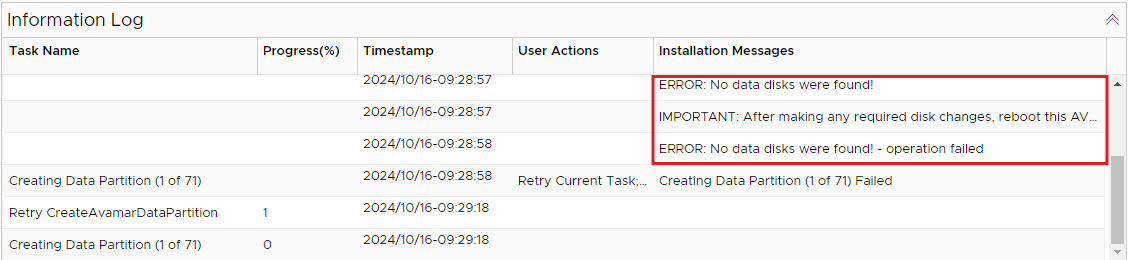
※ 만약 하드 디스크를 추가하지 않고 Avamar Install 을 시작하게 된다면 위와 같은 오류 로그를 확인할 수 있을 것이다.
(No data disks were found)
7. Avamar Installation Manager 접속
웹 브라우저 URL 입력란에 https://[할당 한 IP주소]:7543 을 입력하여 Avamar Install Manager에 접속한다.
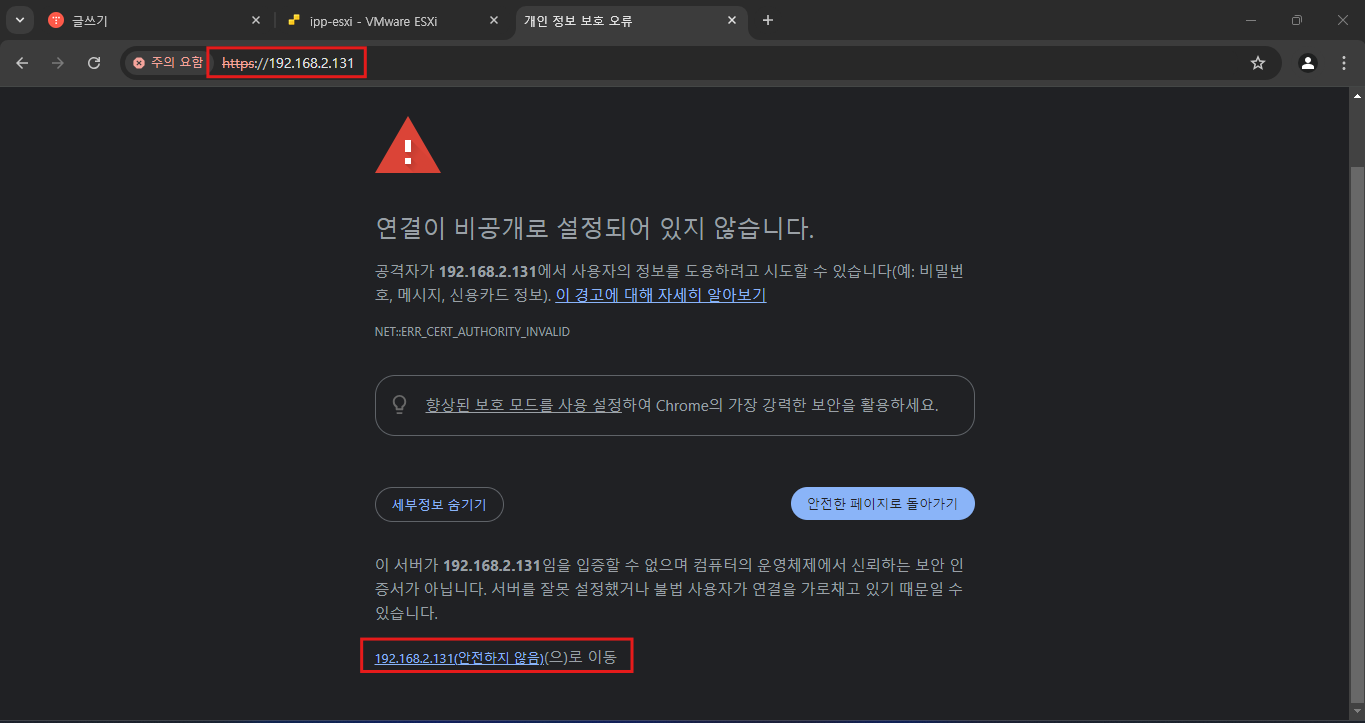
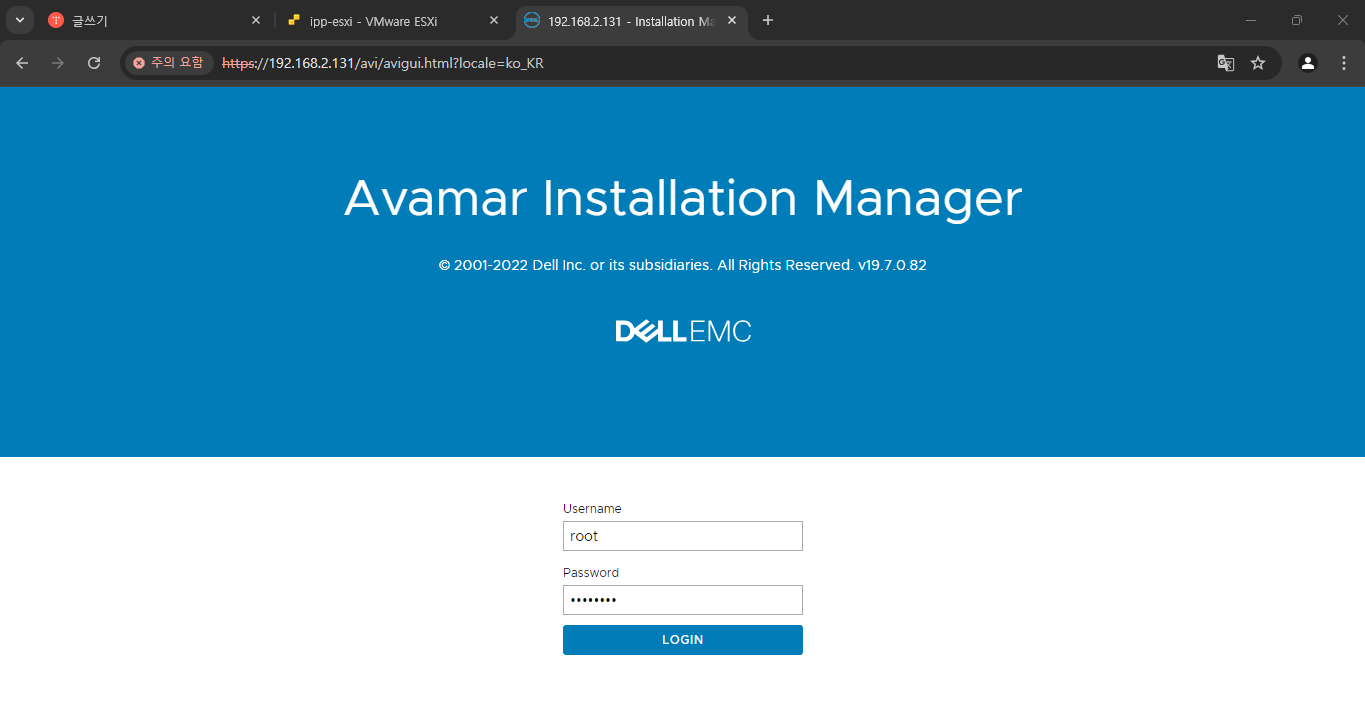
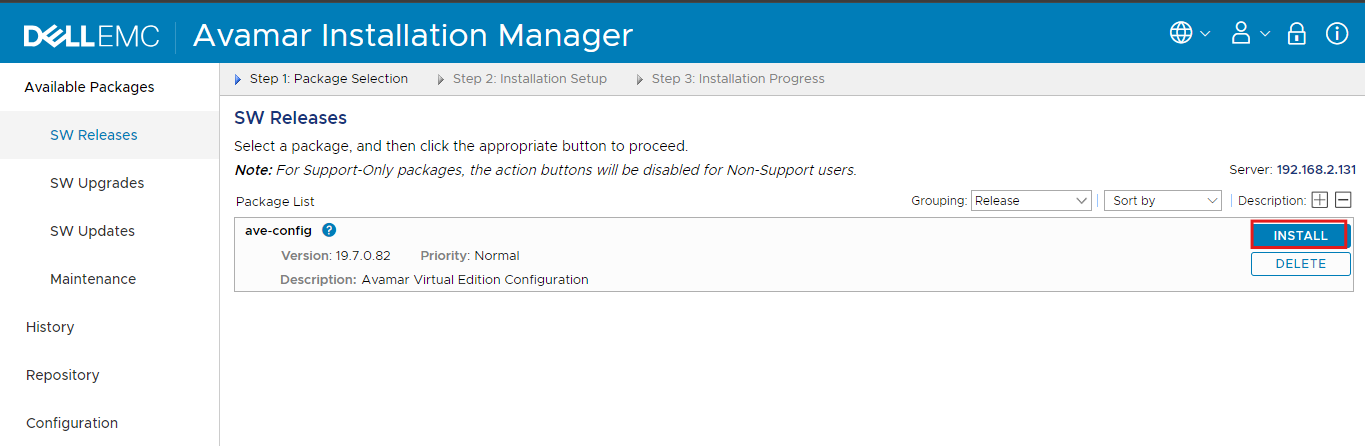
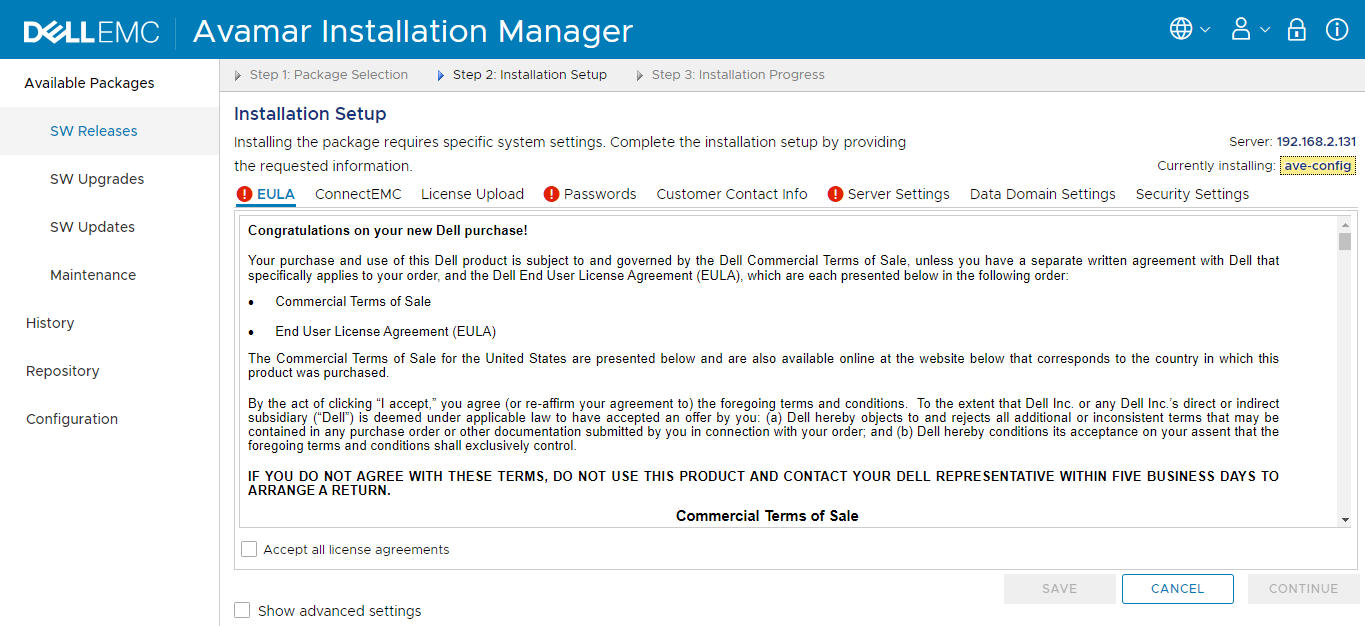
빨간색 느낌표가 떠 있는 탭에 대해 설정을 완료해준다.
- EULA 허용 : Accept
- Passwords 설정 : 9~31자, 대문자, 소문자 >=1, 숫자>=1, 특수문자(.,-,_ 中 1) >= 1
- Server Settings 설정 : Asia/Seoul
- ★ Security Settings : Disabled/Off
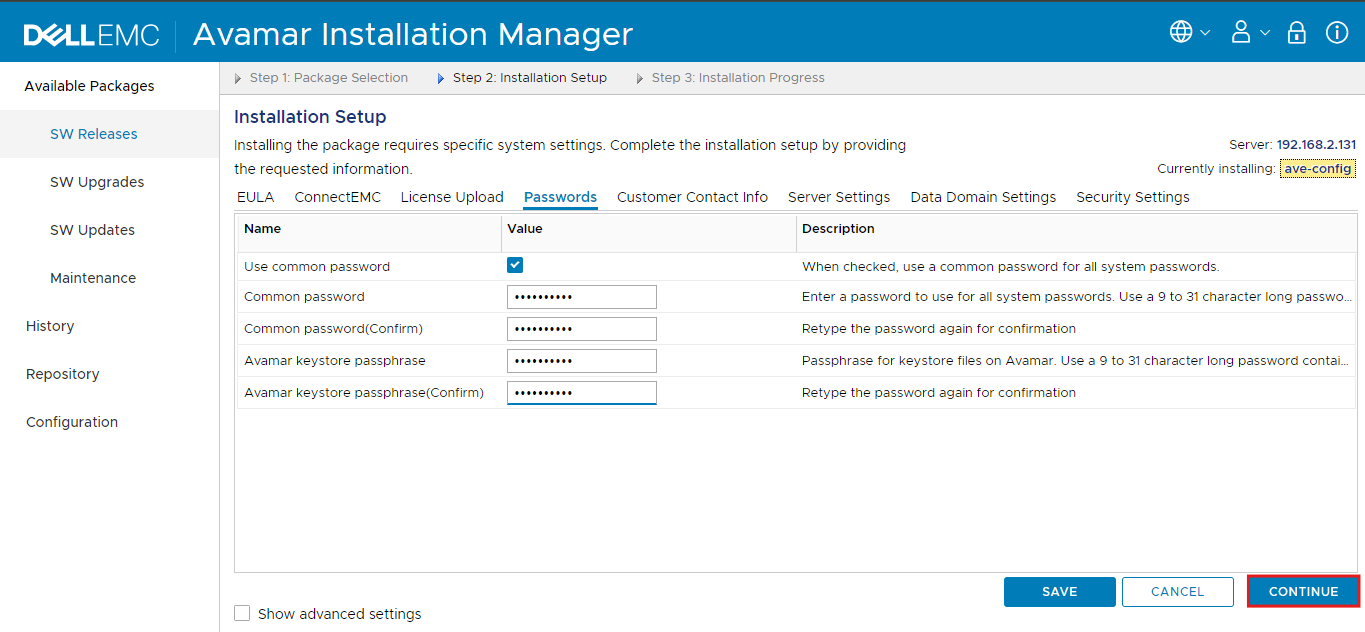
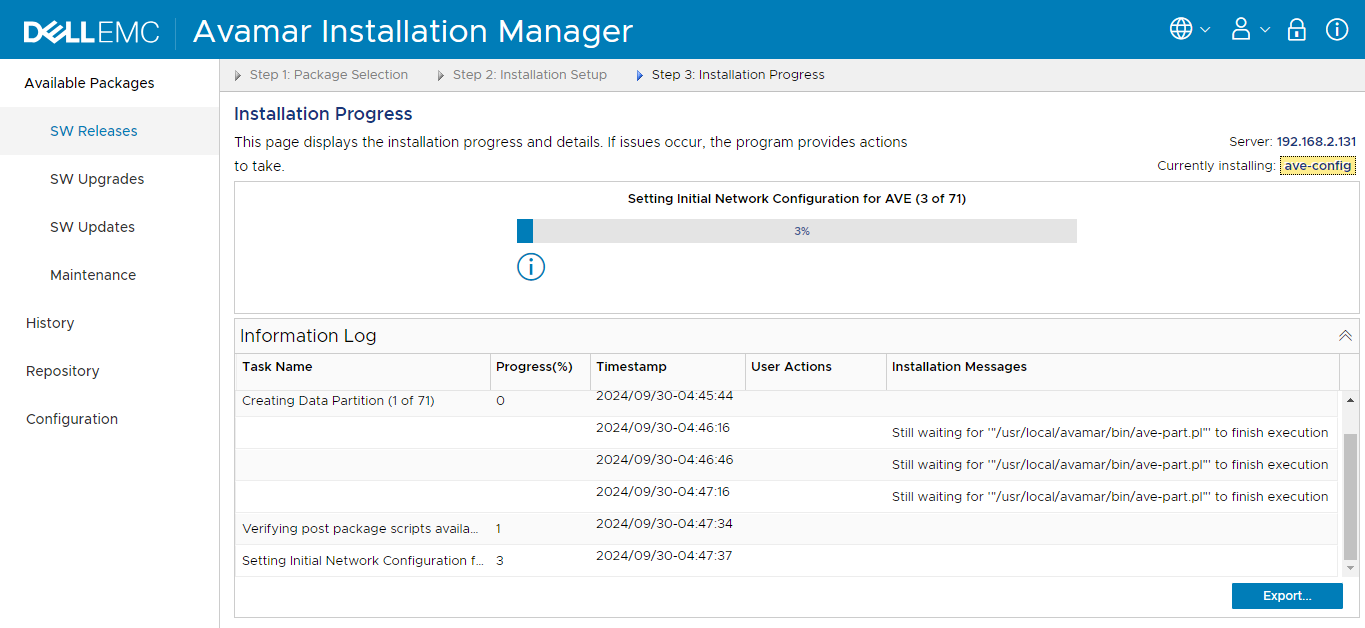
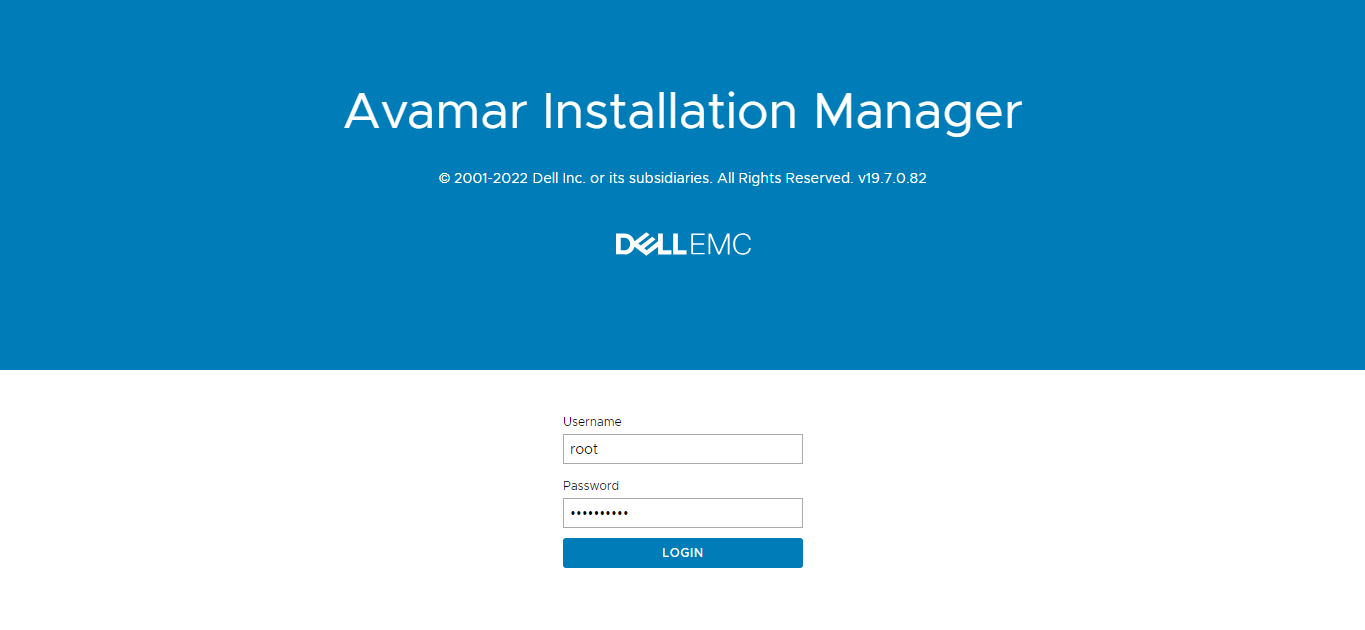
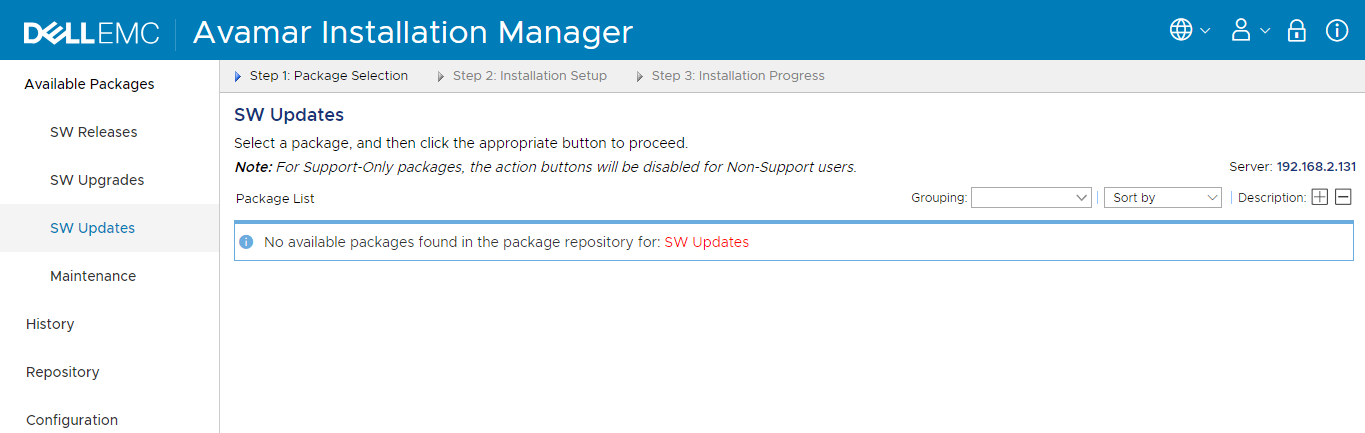
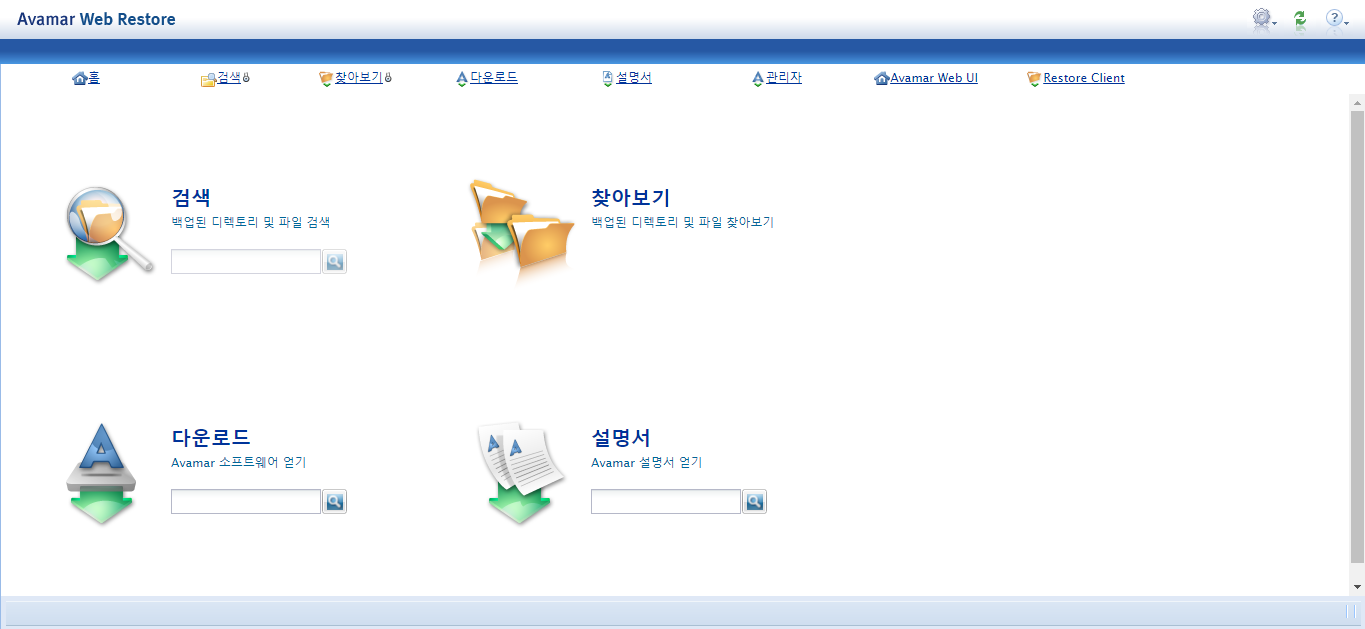
8. Avamar Administrator 다운로드
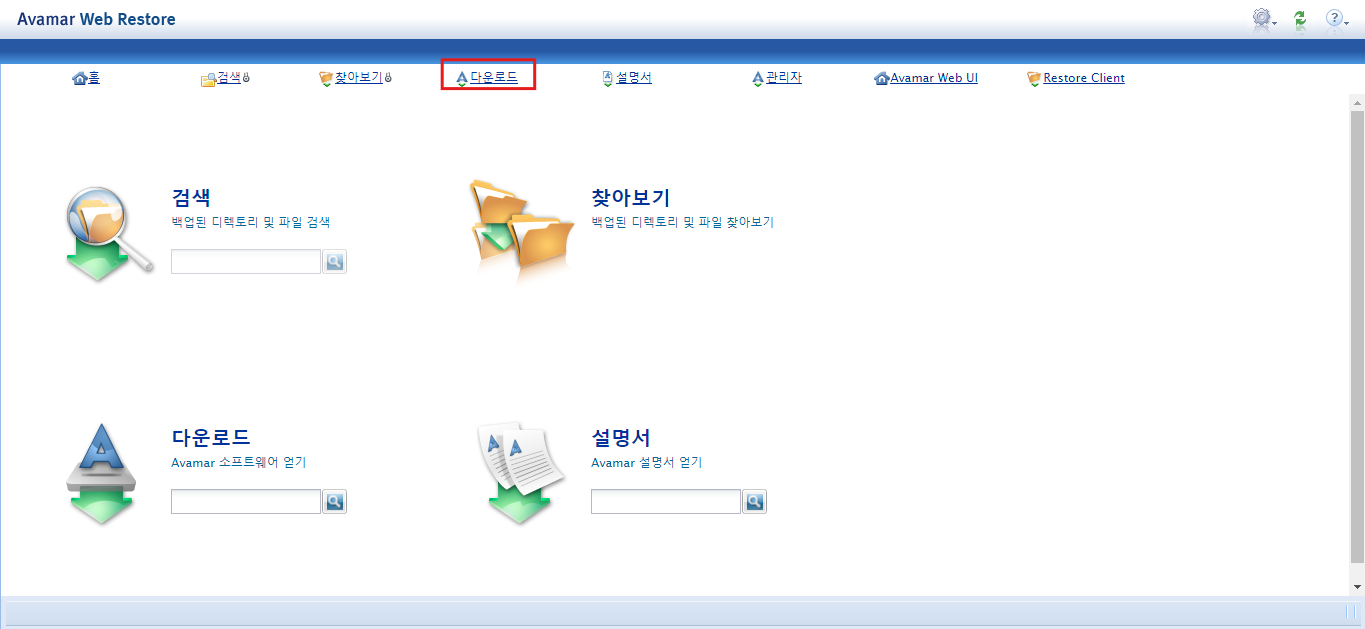
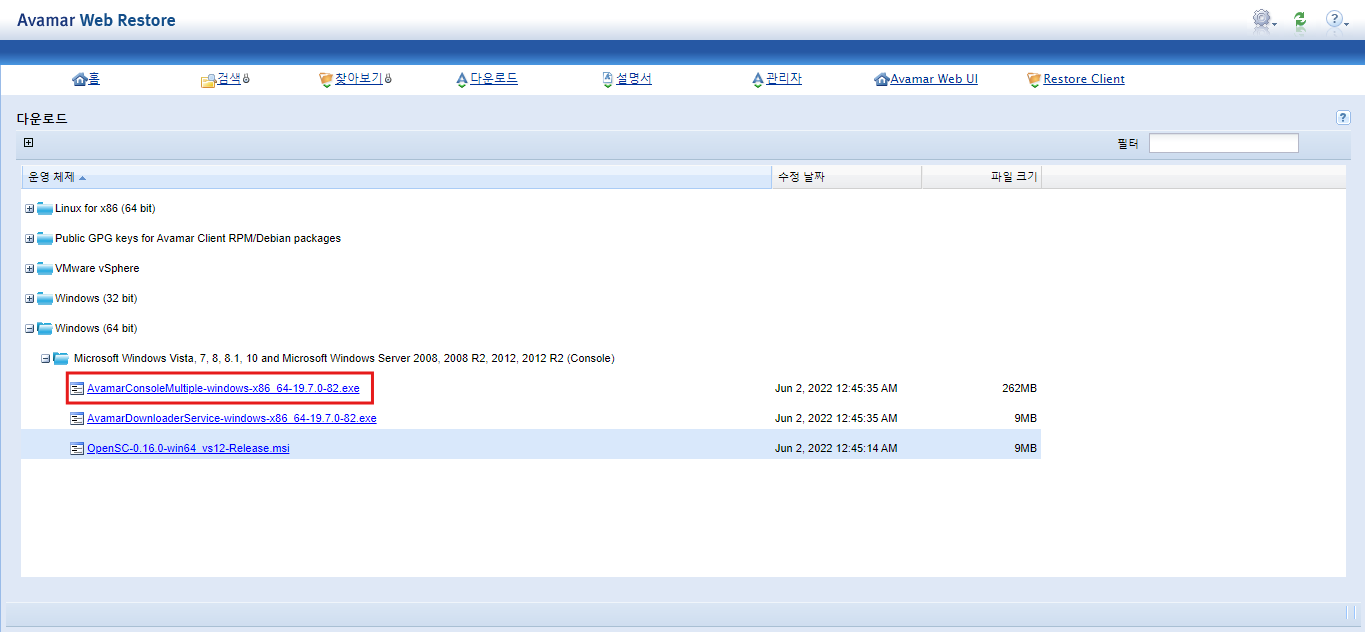
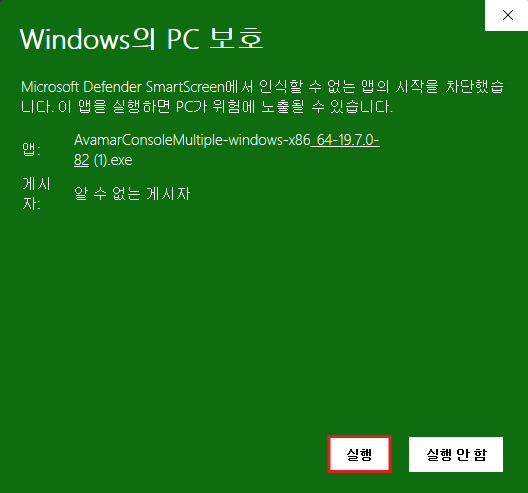
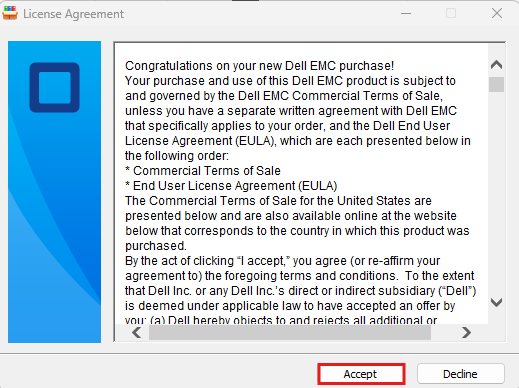
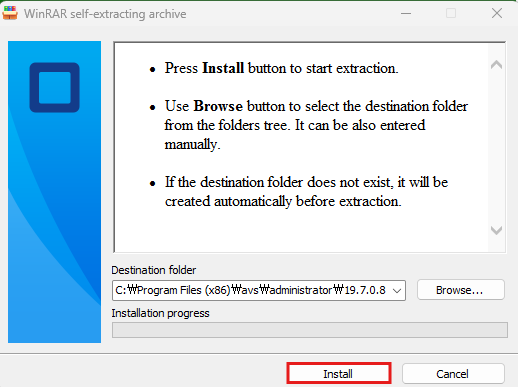
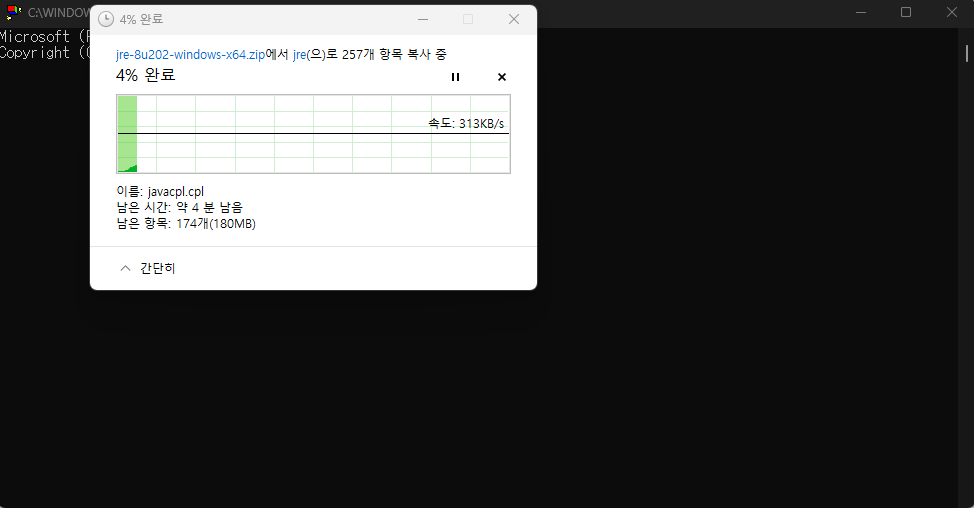
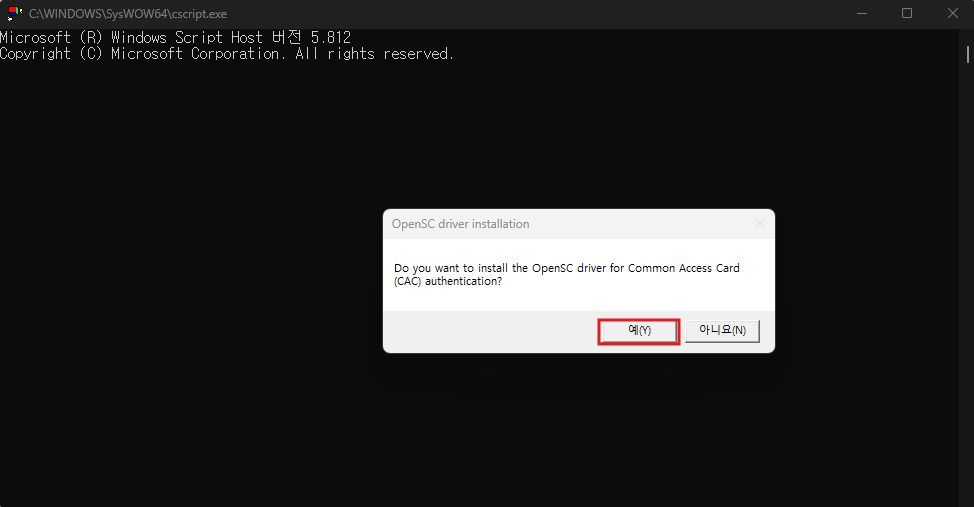
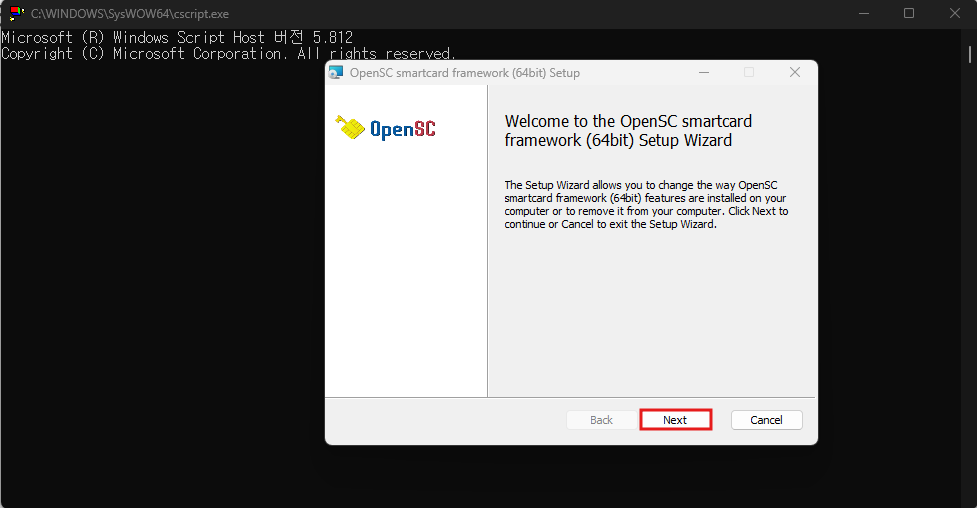
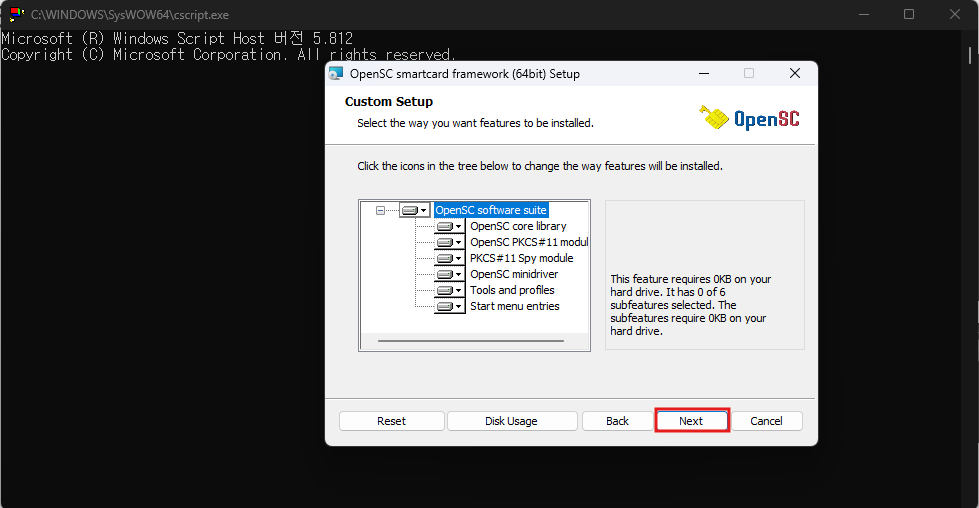
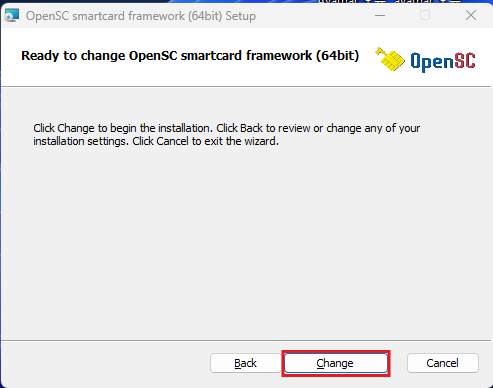
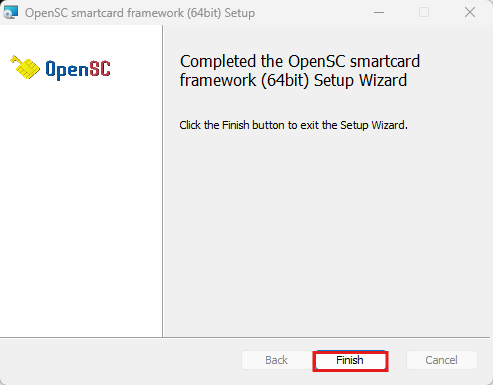
8. Windows 에서 hosts 파일 수정
Windows에서 Avamar Server 를 인식할 수 있도록 C:\Windows\System32\drivers\etc\에 위치한 hosts 파일을 수정해주어야 한다.
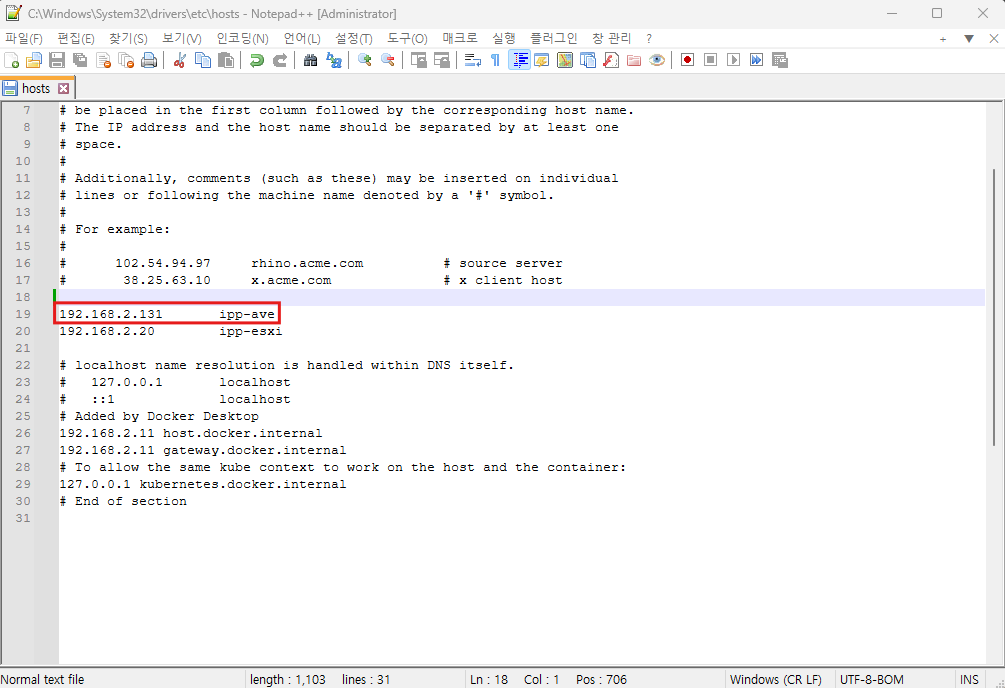
위의 과정을 수행하지 않는다면 접속 시도 시 node.local 등의 hostname 관련 오류가 발생할 것이다.
9. Avamar Administrator 실행 & 접속

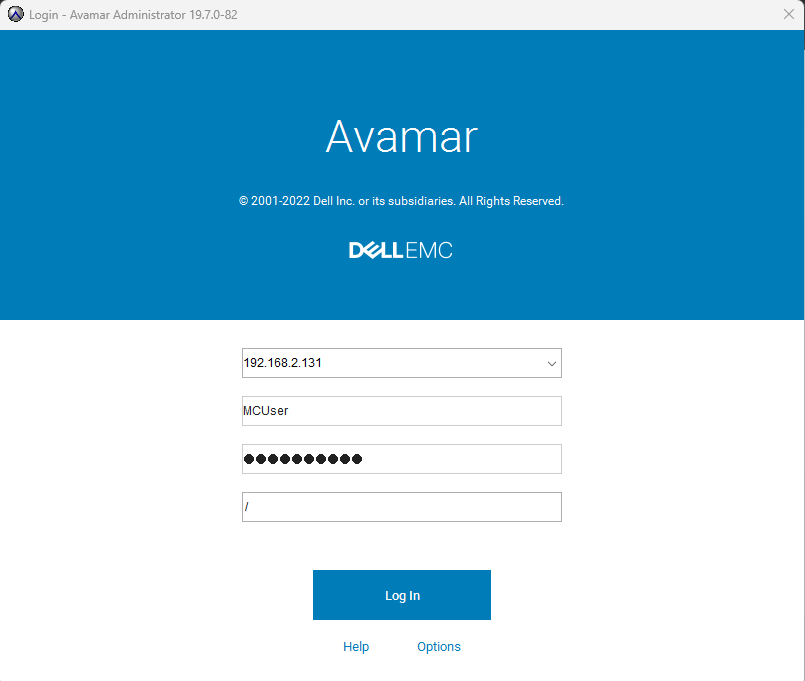
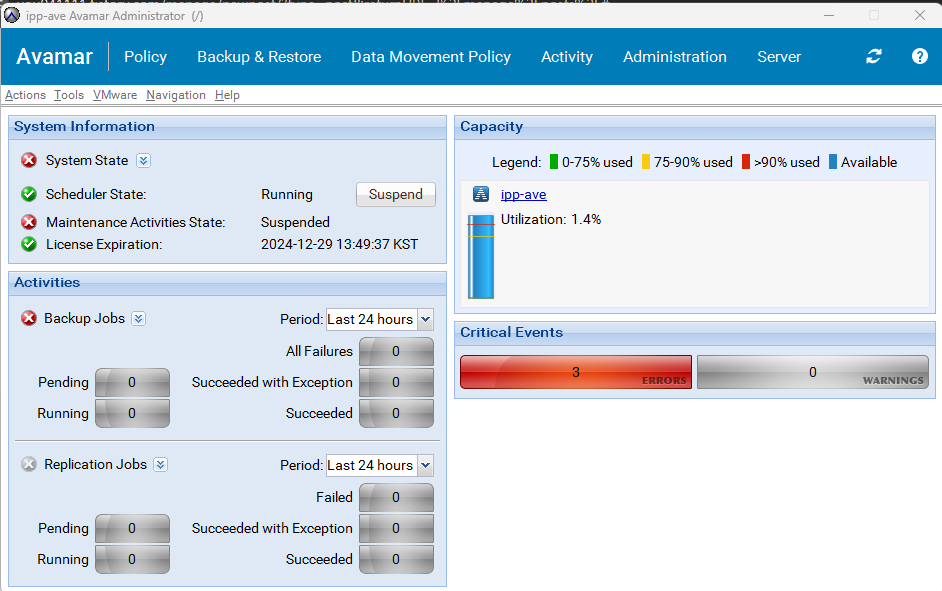
※ 만약 Avamar Administrator 에서 접속을 시도했는데 Server 와 Connection 하는데 Refused 되었다는 오류가 발생했다면?
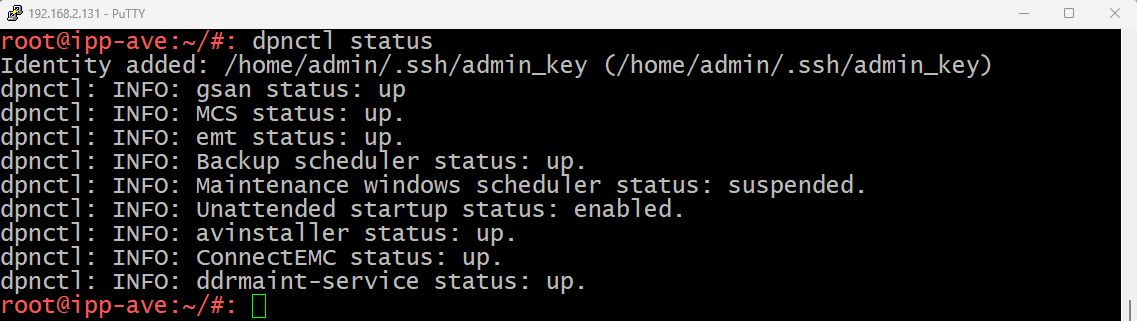
Avamar 에 SSH 접속하여 # dpnctl status 명령어를 입력해서 주요 서비스들이 모두 up, enabled, suspended 상태인지 확인 해 보아야 한다.
Avamar VM이 시작 한 이후 주요 서비스들이 정상적인 상태를 갖기까지 조금 시간이 걸리기 때문에, 그 전에 접속을 시도한다면 Server Connection Refused 같은 오류들이 나타날 것이다.
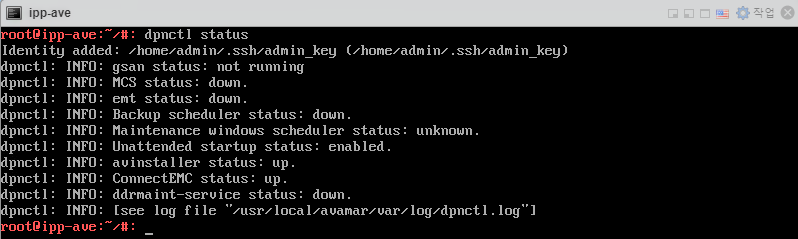
위 처럼 서비스들이 모두 정상동작하고 있지 않은 상황에서 Administrator 에서 접속을 시도하게 되면
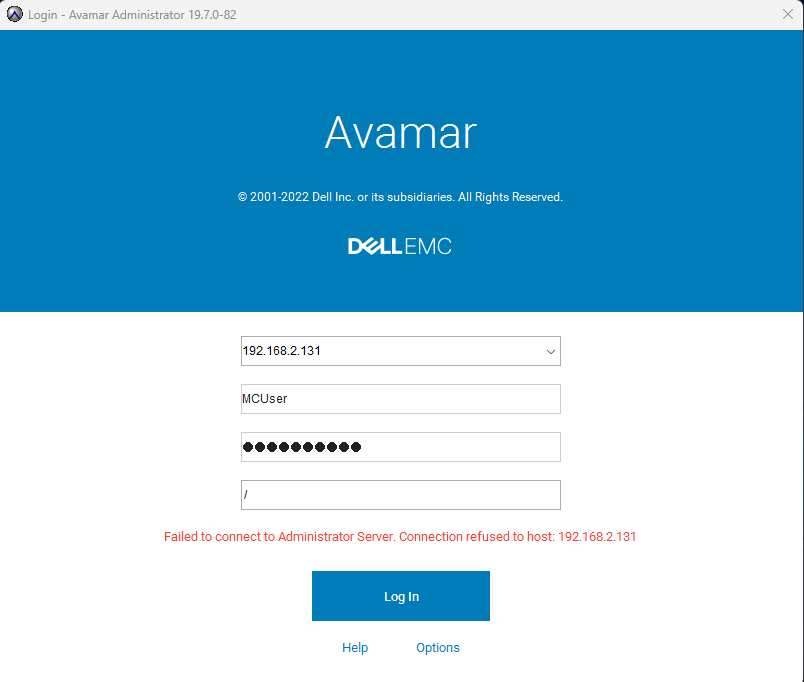
정상적으로 Administrator 에 접속되지 않고 Connection refused to host 오류가 발생하게 된다.
'2024 IPP & 일학습병행 (백업, 네트워크, 인프라)' 카테고리의 다른 글
| VMware ESXI 대용량 파일 업로드 Tip (0) | 2024.10.02 |
|---|---|
| DELL EMC Avamar Client 구성하여 Avamar Administrator 에서 인식하기 (0) | 2024.09.30 |
| DELL EMC Networker 설치 (1) | 2024.09.30 |
| Linux # yum 명령어 사용을 위해 iso 파일을 이용하여 로컬 리포지토리 구성하기 (0) | 2024.09.26 |
| VMWare ESXI VM 생성 & 수동 IP 할당 & hostname 변경 (0) | 2024.09.25 |