https://you041111.tistory.com/5
DELL EMC Avamar (Virtual Edition) 구성하기 On VMware ESXI
준비물 : Avamar 배포 파일 (.ovf, .vmdk), VMware ESXI 1. OVF 파일과 VMDK 파일을 이용한 가상 시스템 배포를 통해 새로운 VM 생성 2. 생성이 완료되면 VM을 실행하고 로그인admin/changeme 을 입력하여 로그인
you041111.tistory.com
https://you041111.tistory.com/6
DELL EMC Avamar Client 구성하여 Avamar Administrator 에서 인식하기
준비물 : Avamar Client 패키지 파일 1. VMware ESXI 에서 새로운 VM 을 생성하여 OS 설치, IP 할당, hostname 변경을 수행한다.참조 : https://you041111.tistory.com/2 VMWare ESXI VM 생성 & 수동 IP 할당 & hostname 변경1. VMw
you041111.tistory.com
1. 웹 브라우저 URL 입력 창에 "https://[구성이 완료 된Avamar (Virtual Edition) Server 의 IP]" 를 입력하여 Avamar Web Restore 로 접속한다.

2. 다운로드 탭으로 이동하여 Avamar Client 패키지 파일 및 Avamar Administrator Console 파일을
다운로드한다.
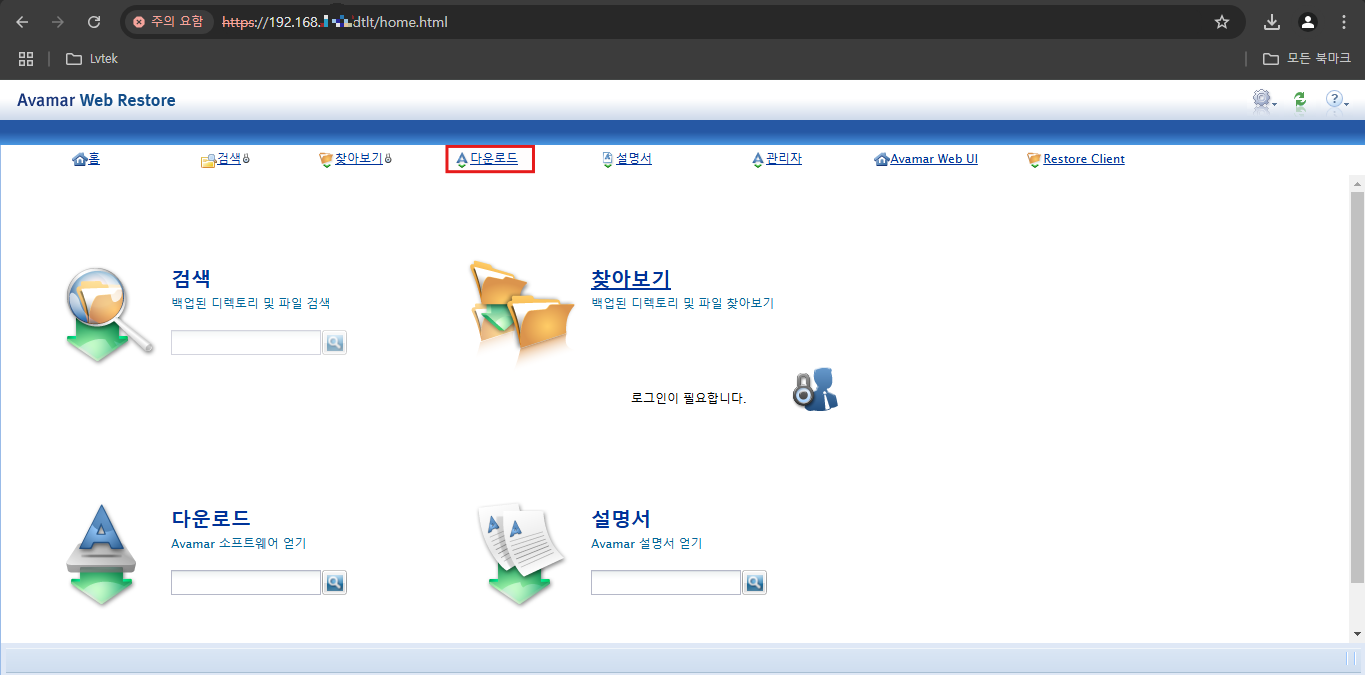
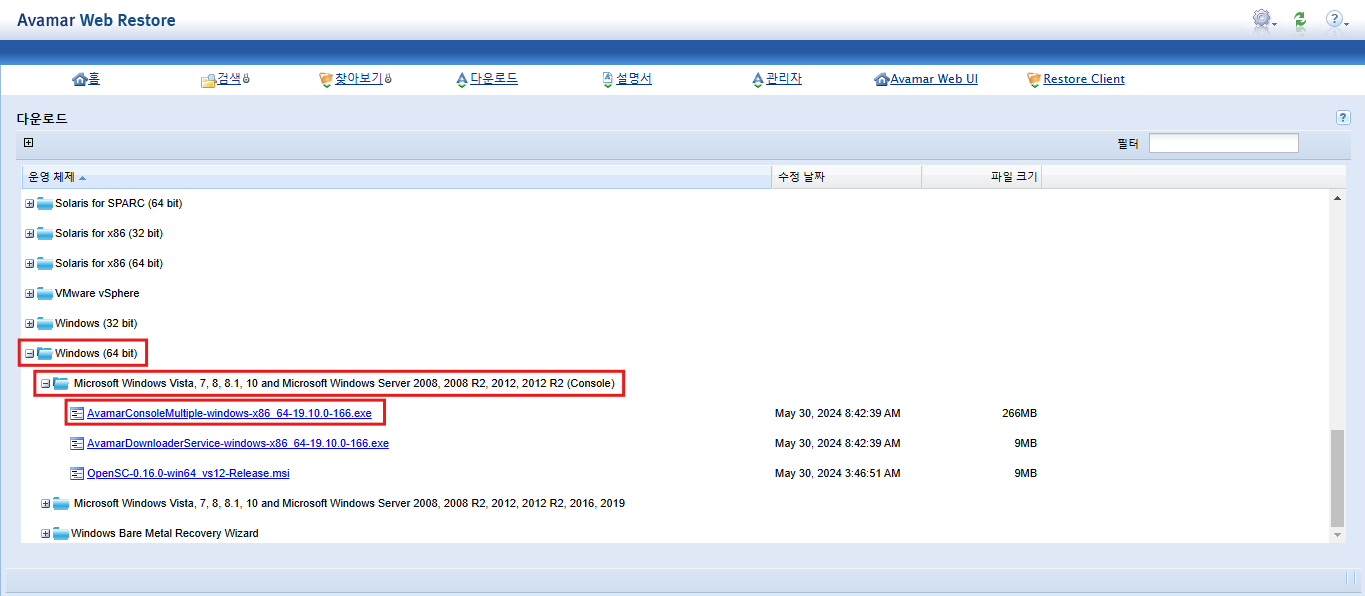
[다운로드 탭] - [Windows (64 bit)] - [Microsoft Windows~ (console)] - [AvamarConsoleMultiple~.exe]
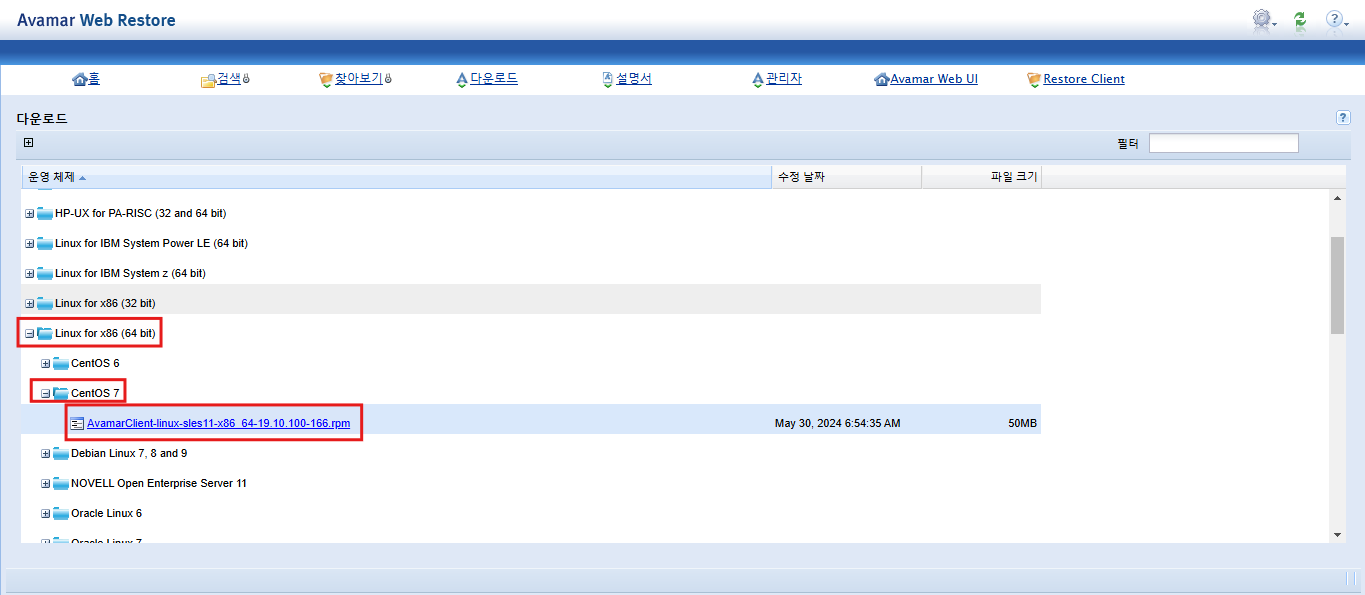
[다운로드 탭] - [Linux for x86 (64 bit)] - [적절한 리눅스 배포판 선택] - [AvamarClient~.rpm]
3. 다운로드 한 Avamar Administrator Console 파일을 실행하여 Console 을 설치한다.

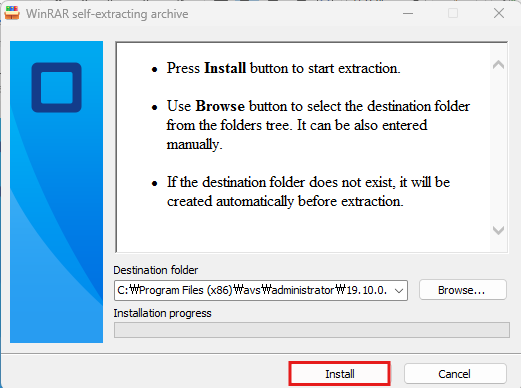

4. Windows OS의 hosts 파일에 Avamar Server 의 정보를 추가한다.
Avamar Administrator 실행에 필요하다.
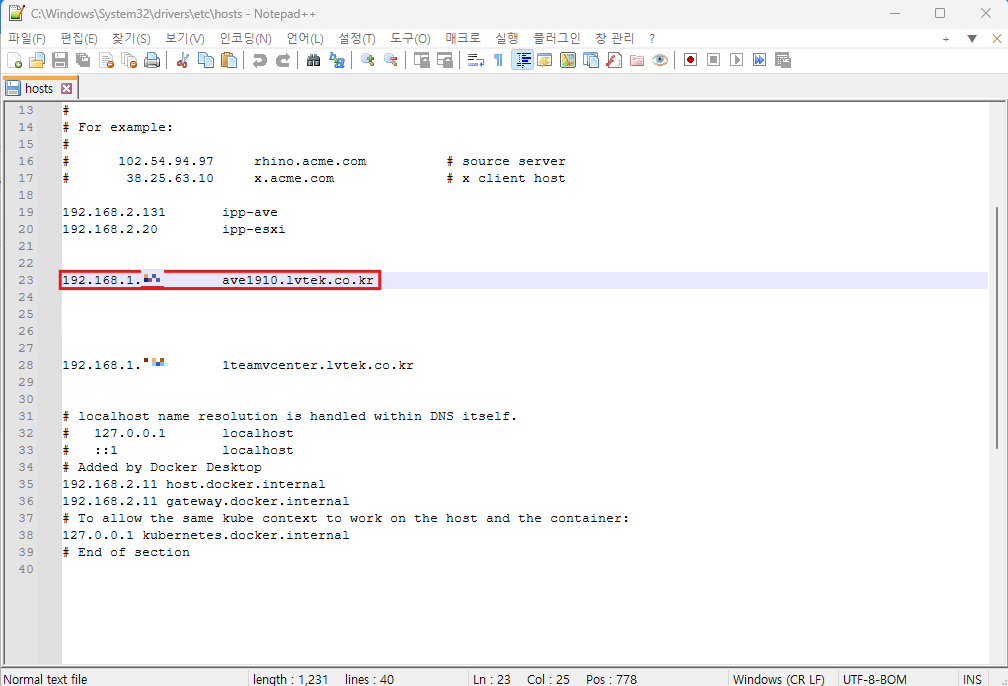
5. Avamar Administrator (Console) 에 접속하여 Avamar Server IP, MCUser(default id), password 를 입력하여 로그인한다.

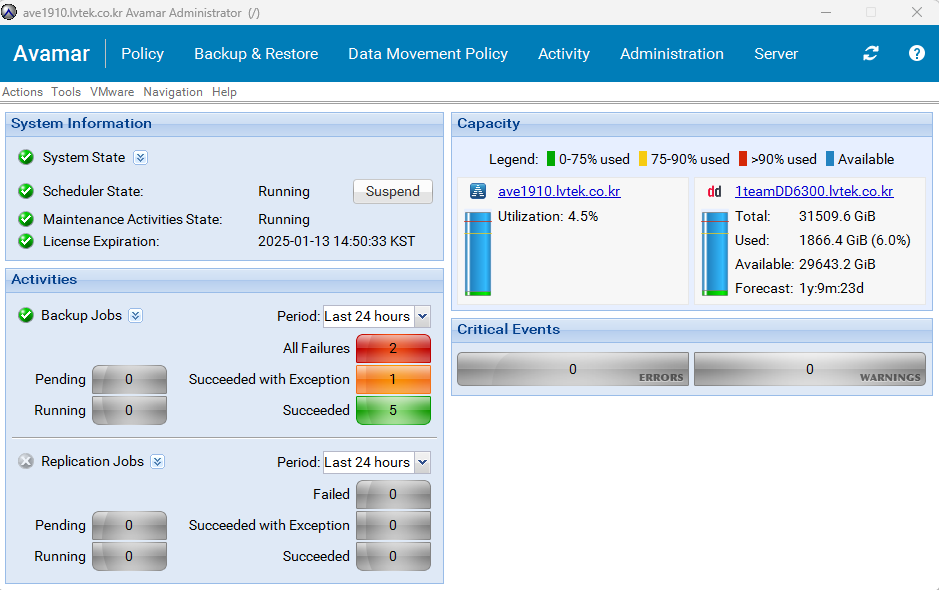
6. Policy 탭으로 이동하여 새로운 client domain 을 생성한다.

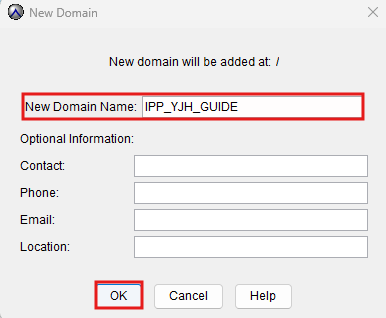
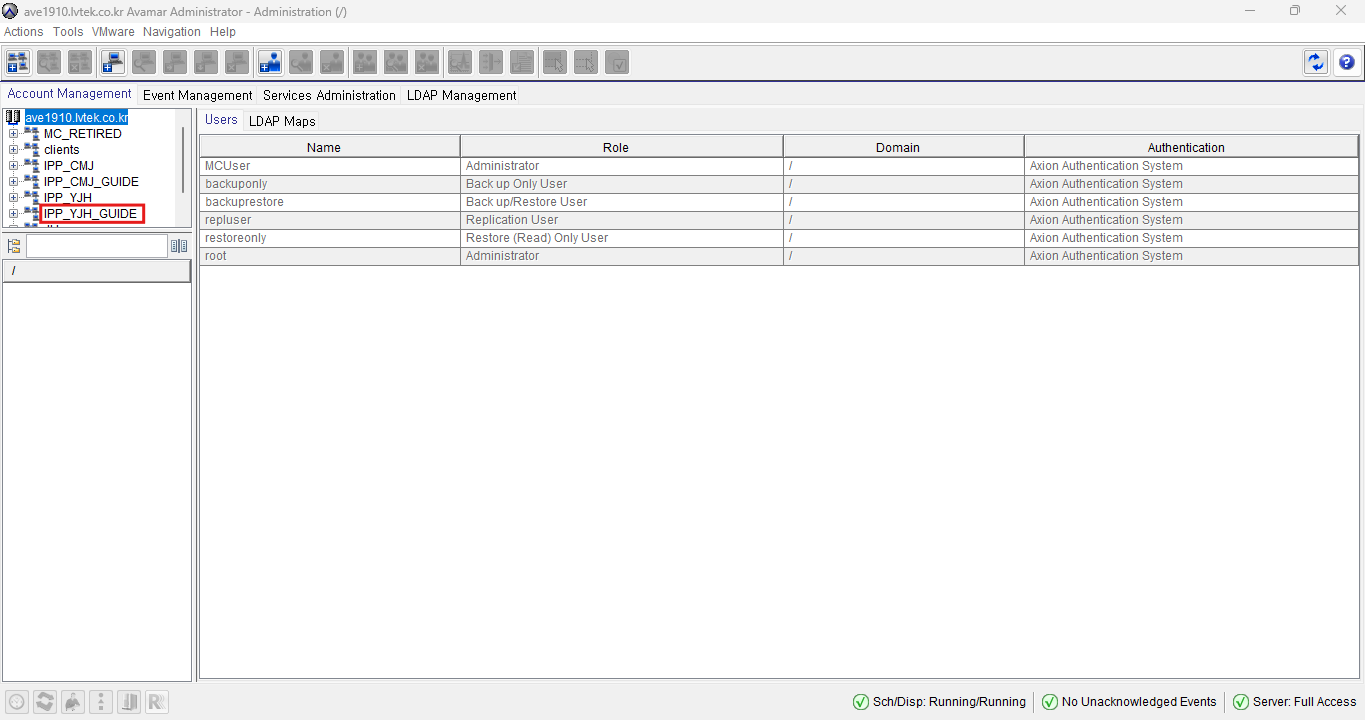
7. FTP 소프트웨어를 이용해서 다운로드 받은 Avamar Client PKG 파일을 리눅스 서버의 적절한 위치에 이동시킨다.
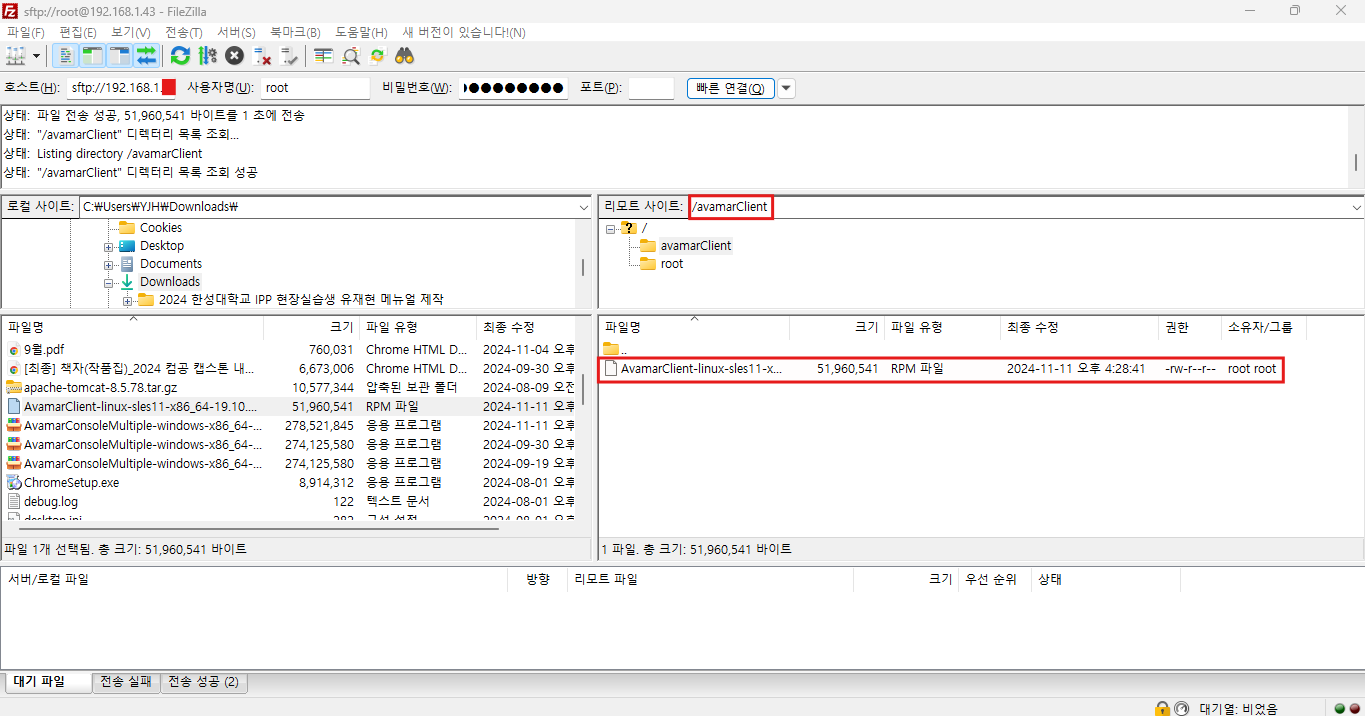

8. Avamar Client 구성을 위해 패키지 파일을 설치한다.
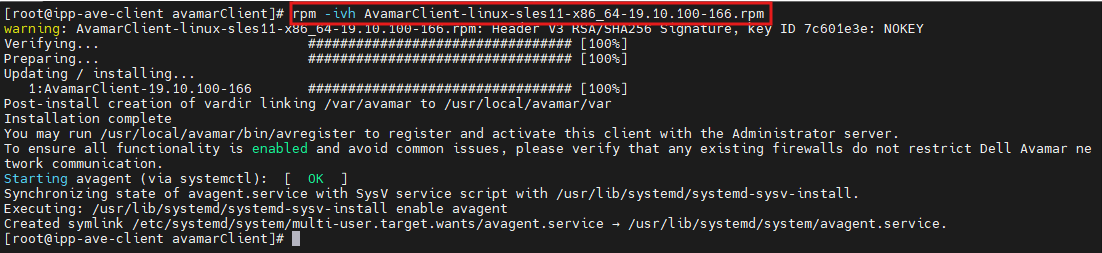
9. Avamar Client 를 활성화 시켜준다.
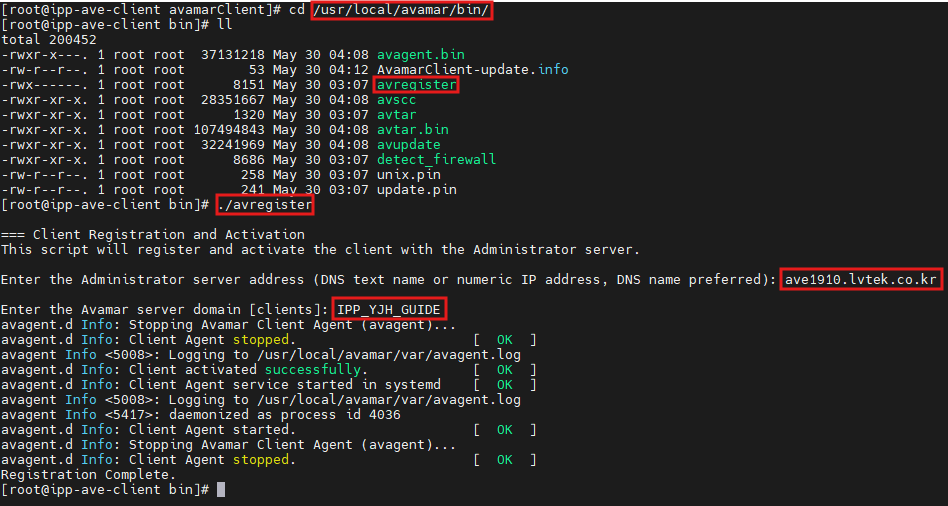
※ 활성화 시 Avamar Server 의 IP (or hostname) 와 클라이언트 도메인 (6번에서 생성 한 domain) 을 입력해준다.
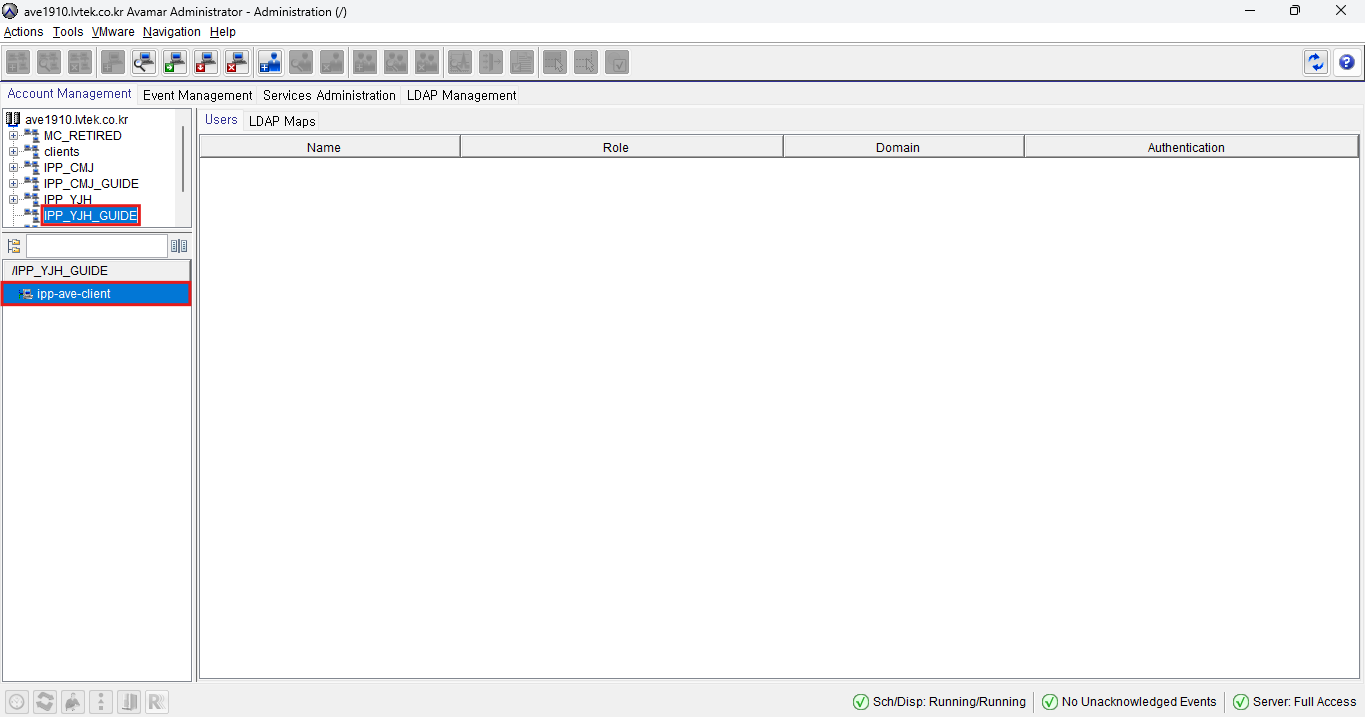
10. Avamar Client 의 hosts 파일에 DD, ESXI, vCetner, Avamar Server 의 정보를 추가한다.
※ Data Domain, Avamar Server : 특히 중요
※ Avamar 는 Source 기반 중복 제거인 DDBOOST 를 저장매체로 사용하므로 Client 에서 Data Domain 에 대한
정보 추가가 필요함.
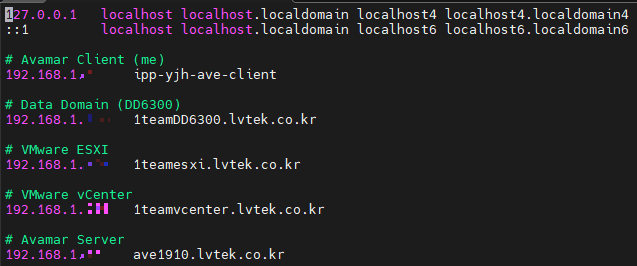
11. Avamar Client 에서 백업 할 데이터를 생성한다.

12. Avamar Administrator 에서 Data Set 을 생성한다.
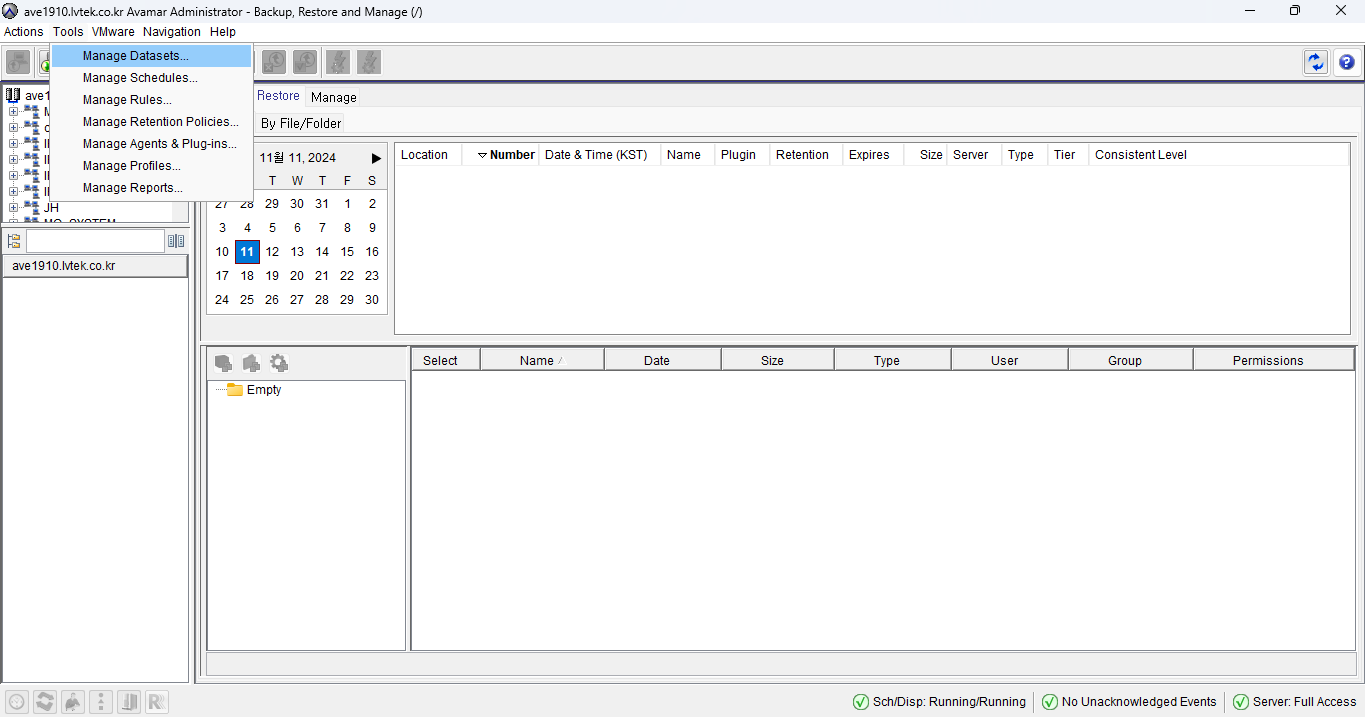
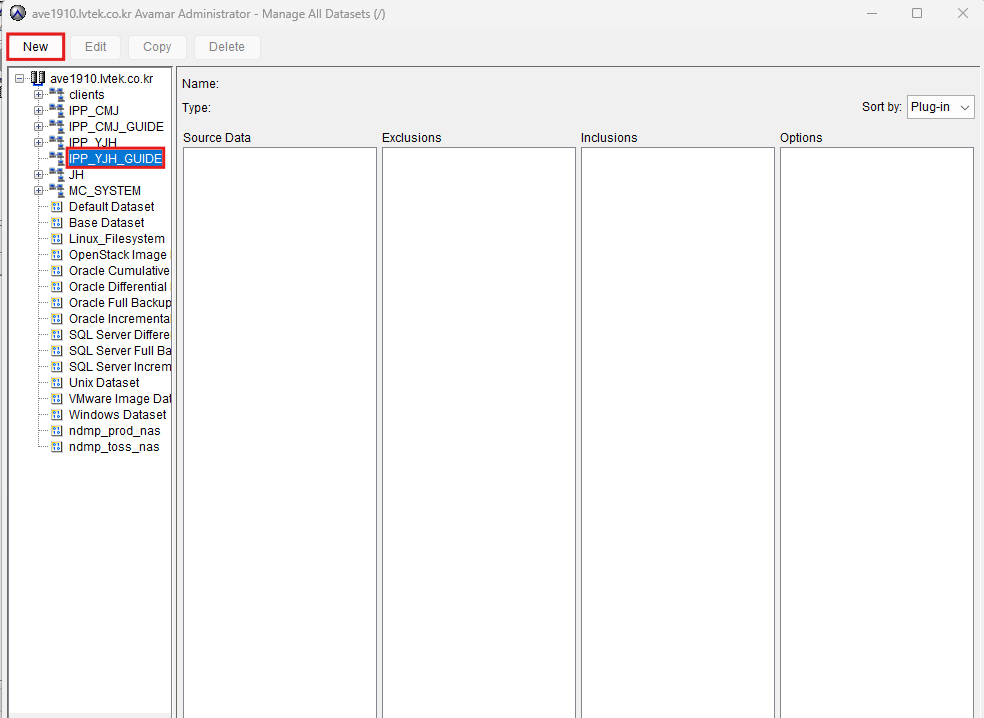
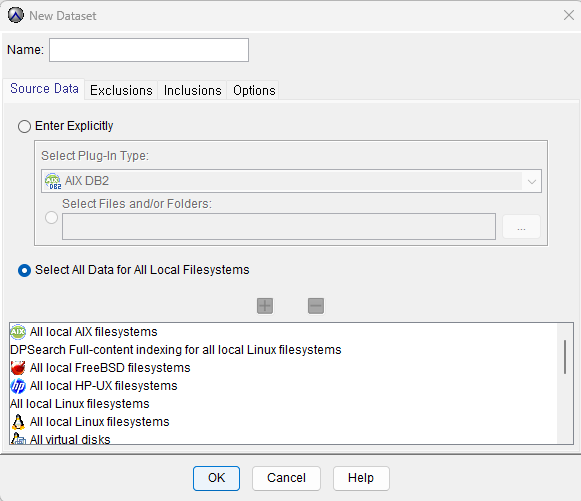
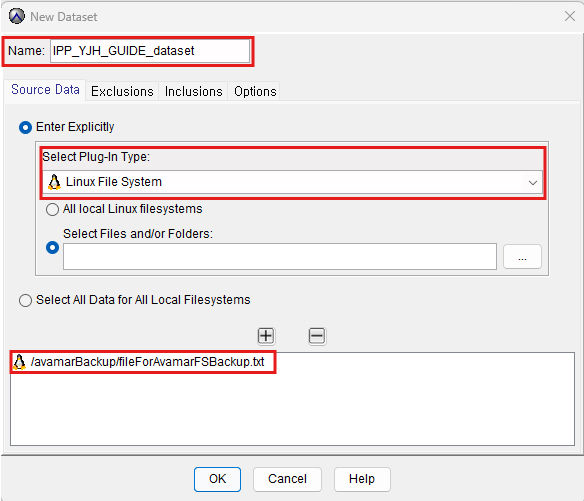
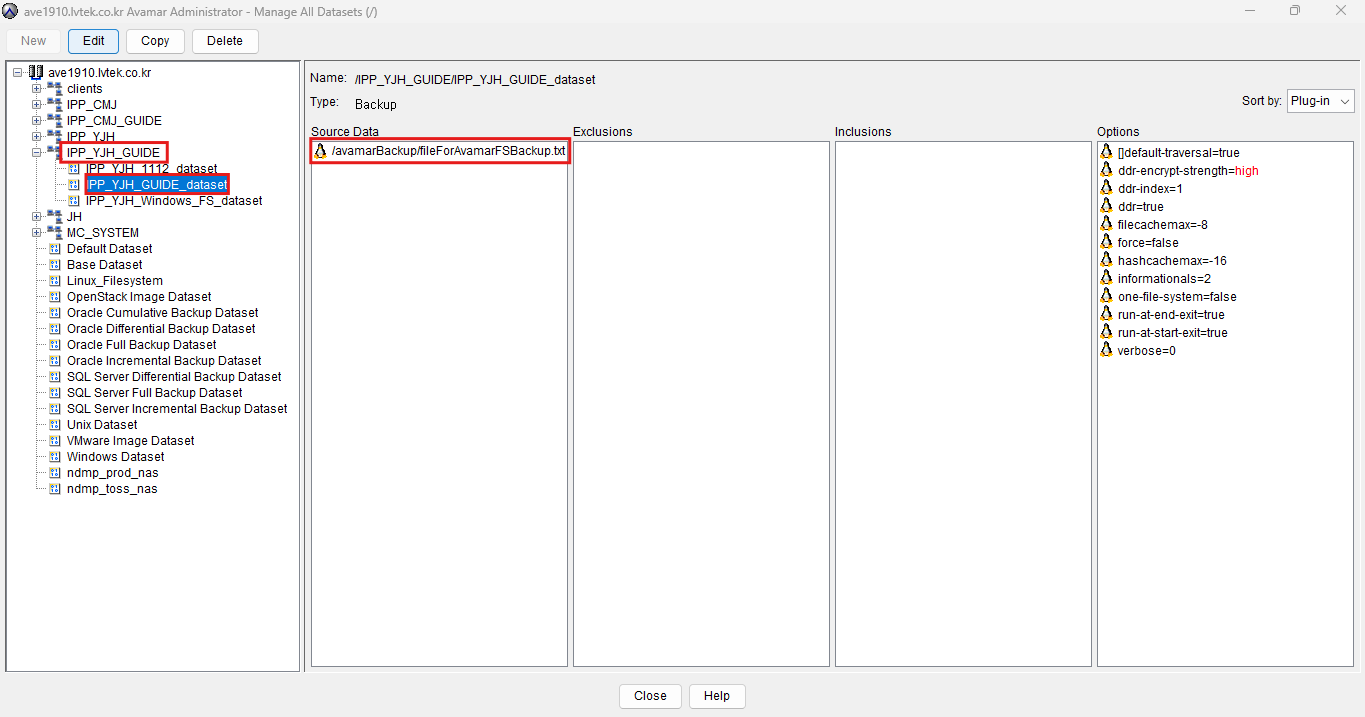
13. Schedule 을 생성한다.
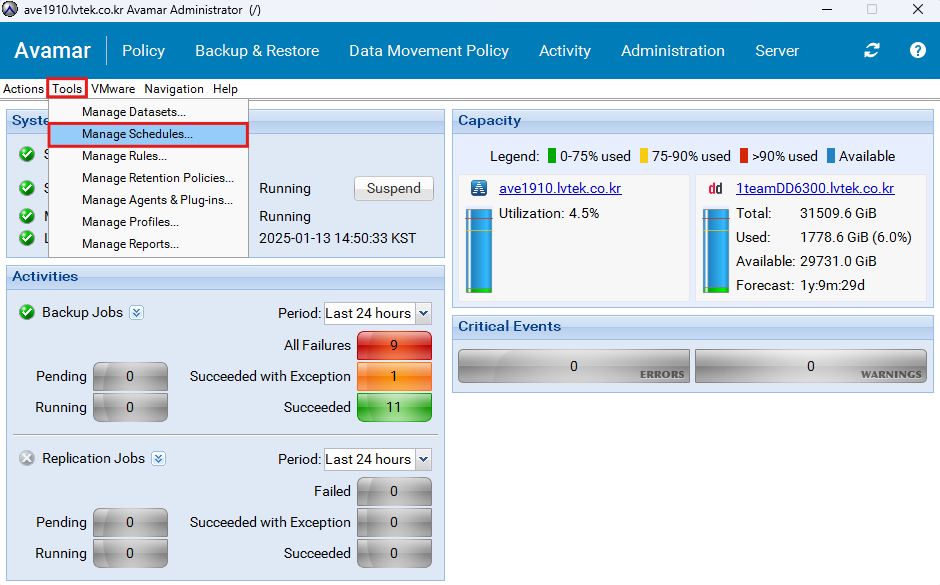
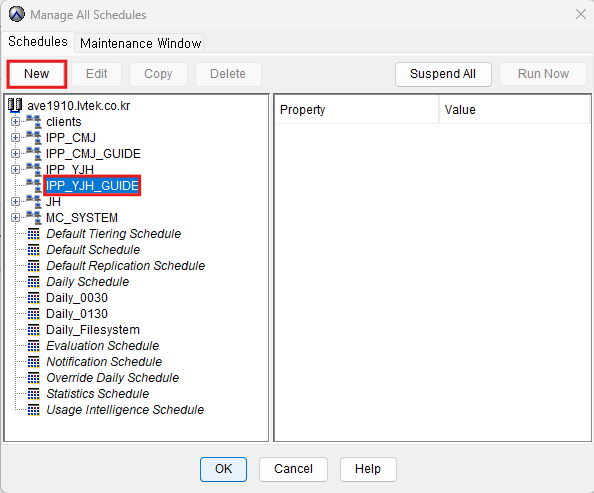
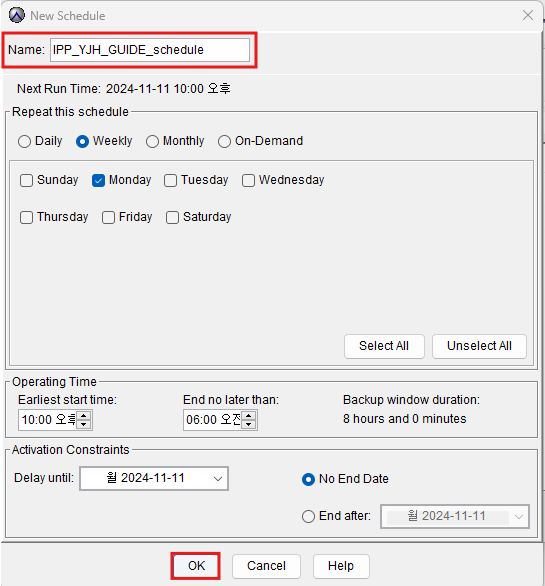

14. Retention Policy 생성
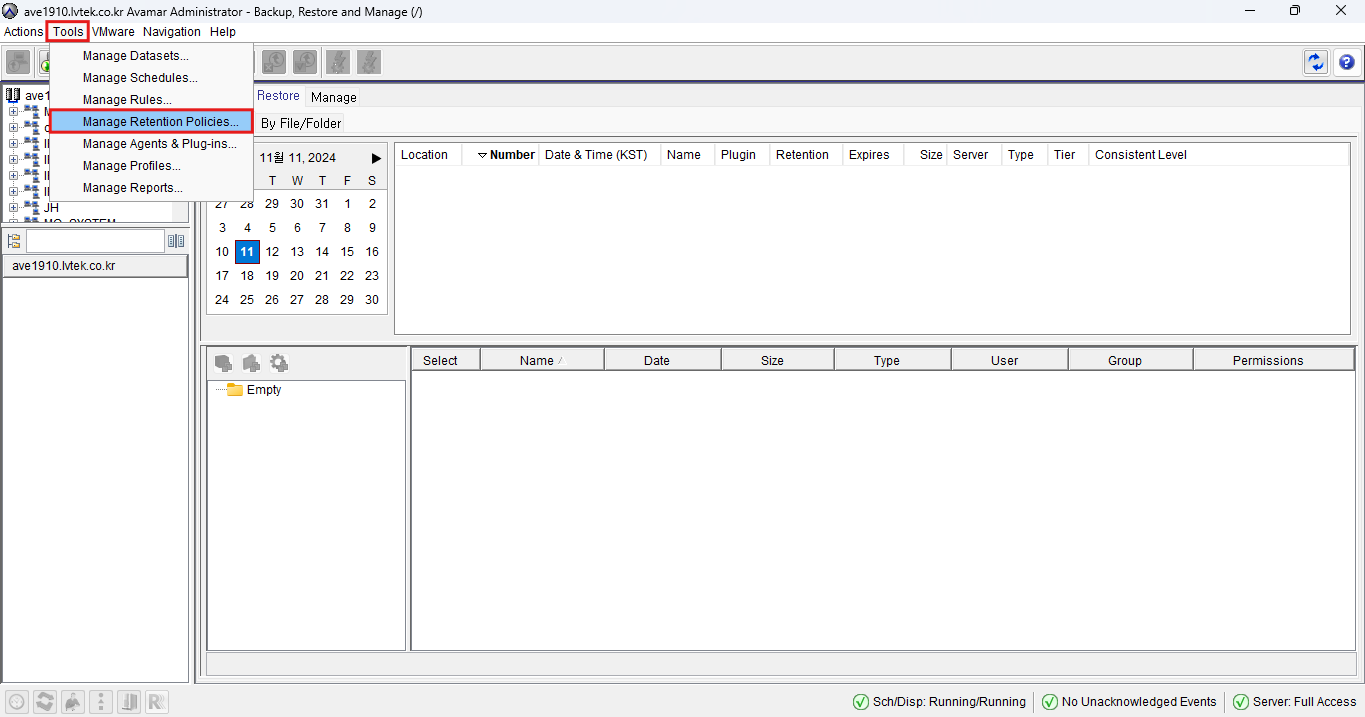

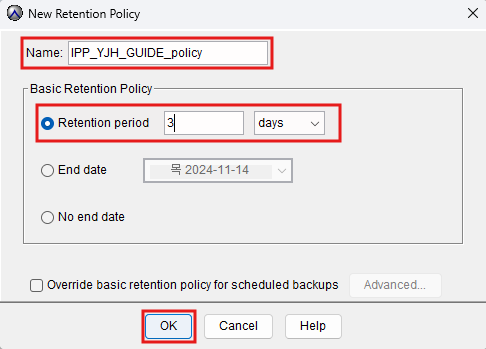
※ 14일보다 적은 기간 동안을 설정하게 되면, 주의(경고) 메시지가 출력되지만, OK 버튼을 누르면 14일보다 적은 기간이라도 진행할 수 있다.
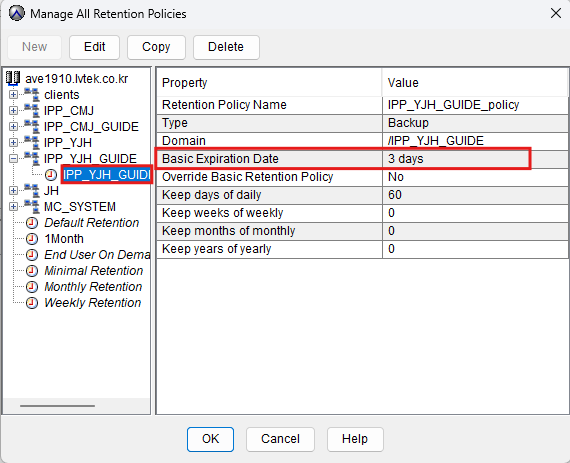
15. Group (Avamar 의 백업 단위) 생성

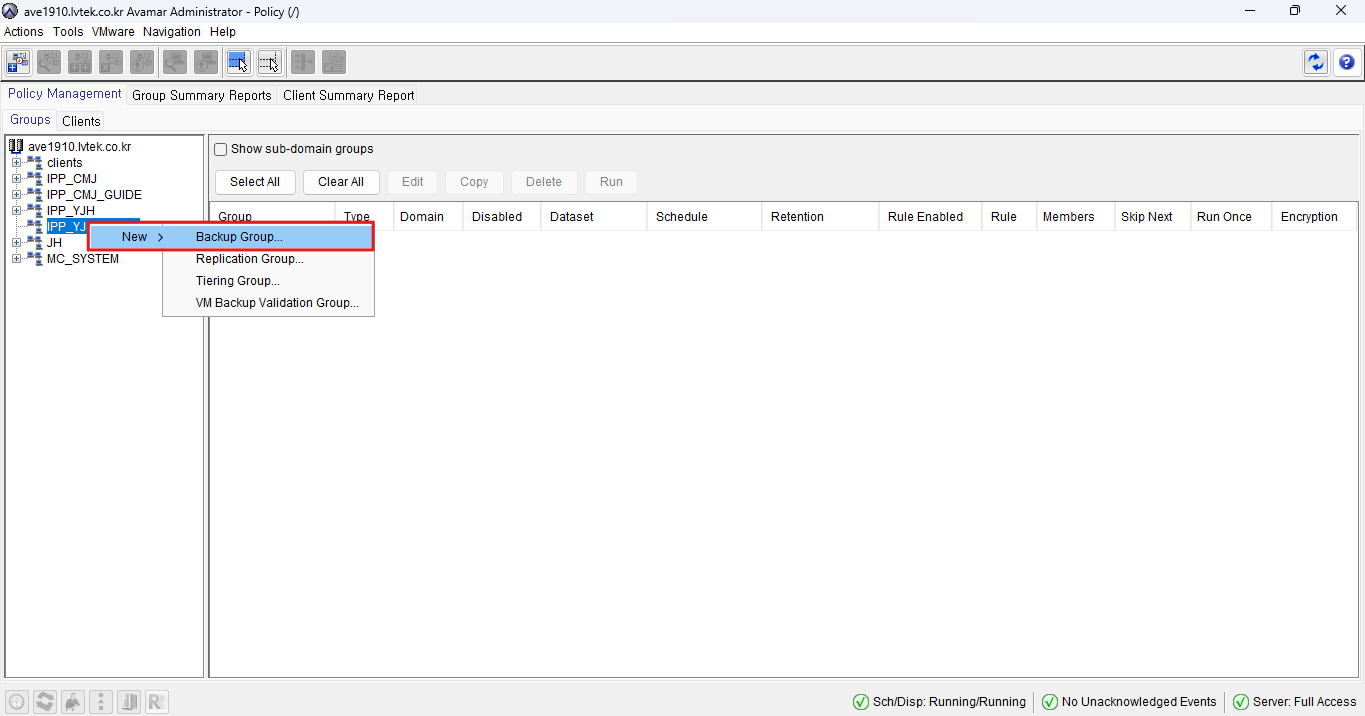
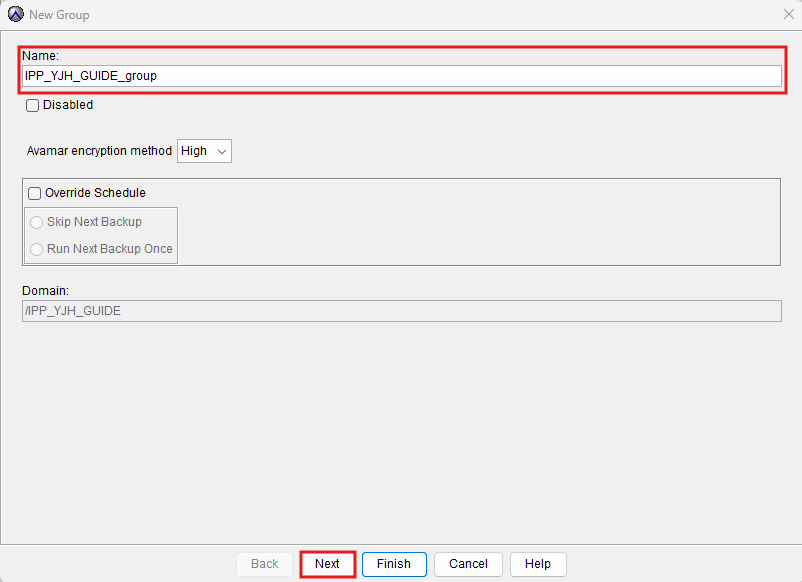
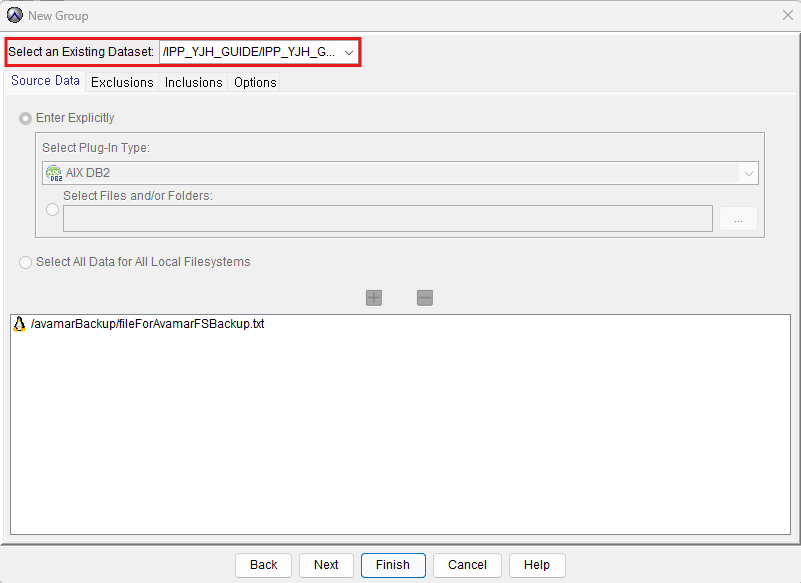
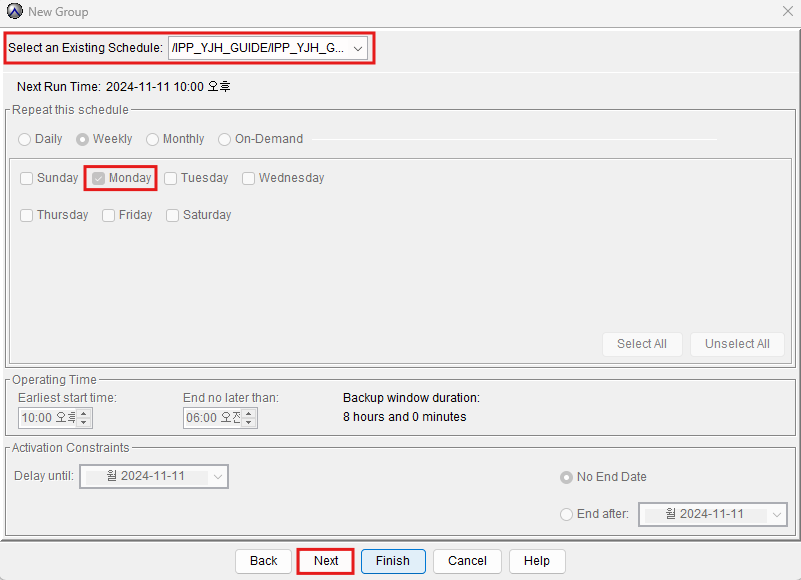
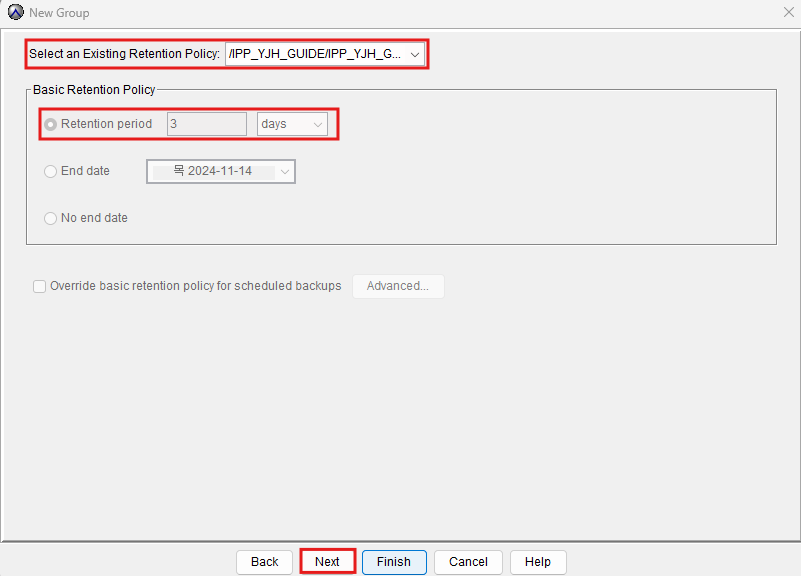
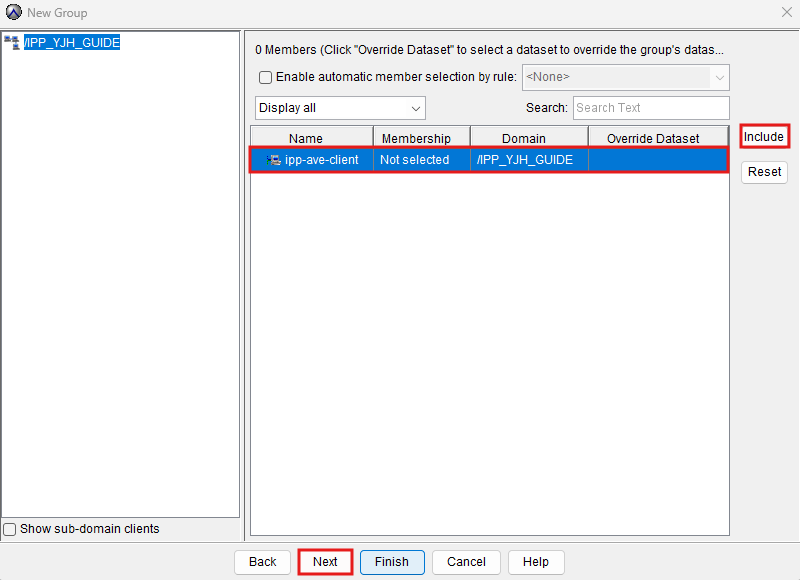
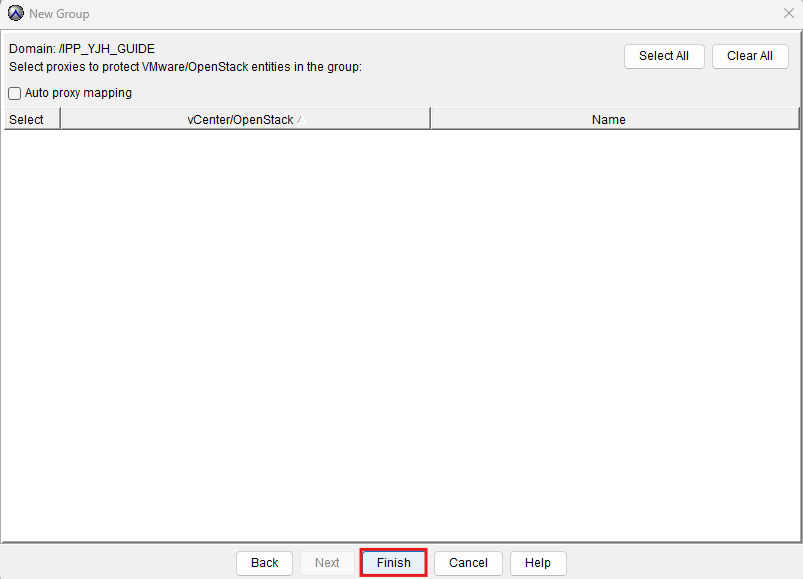
16. 생성한 Group (백업) 실행
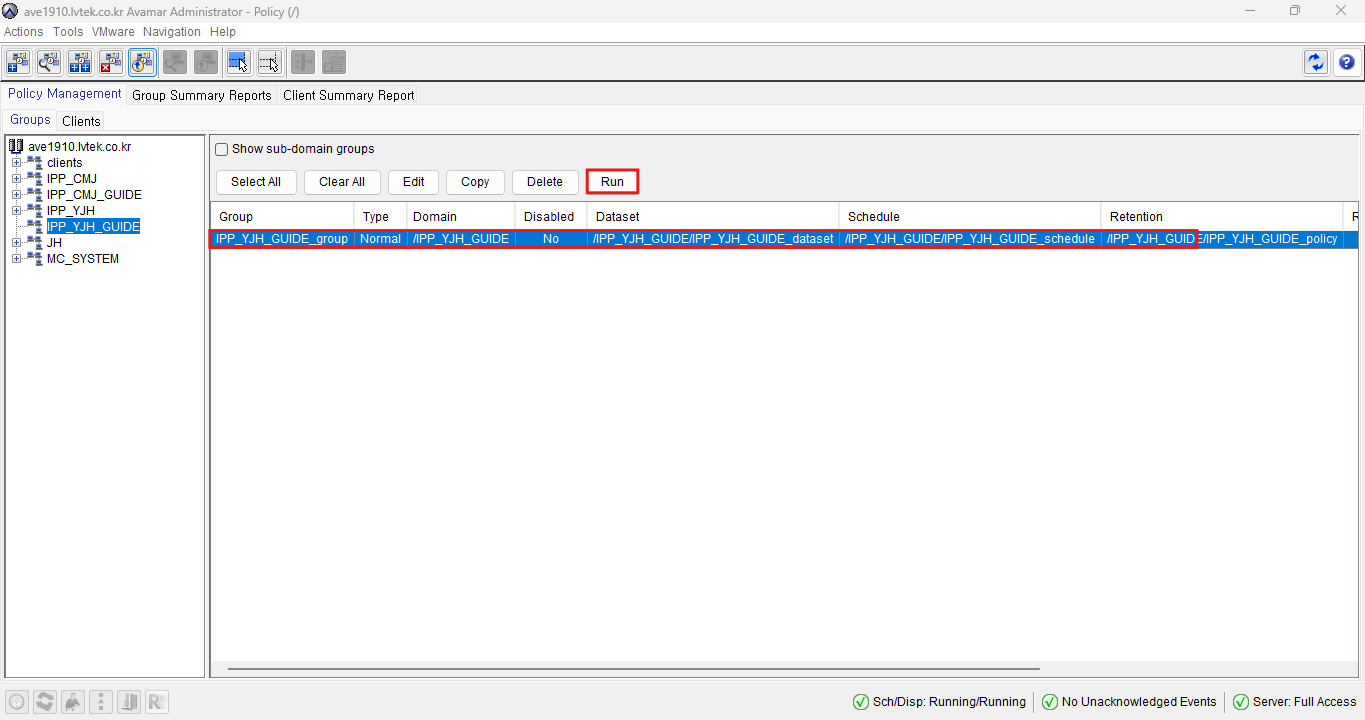

17. 실행 한 Group (백업) 결과 확인
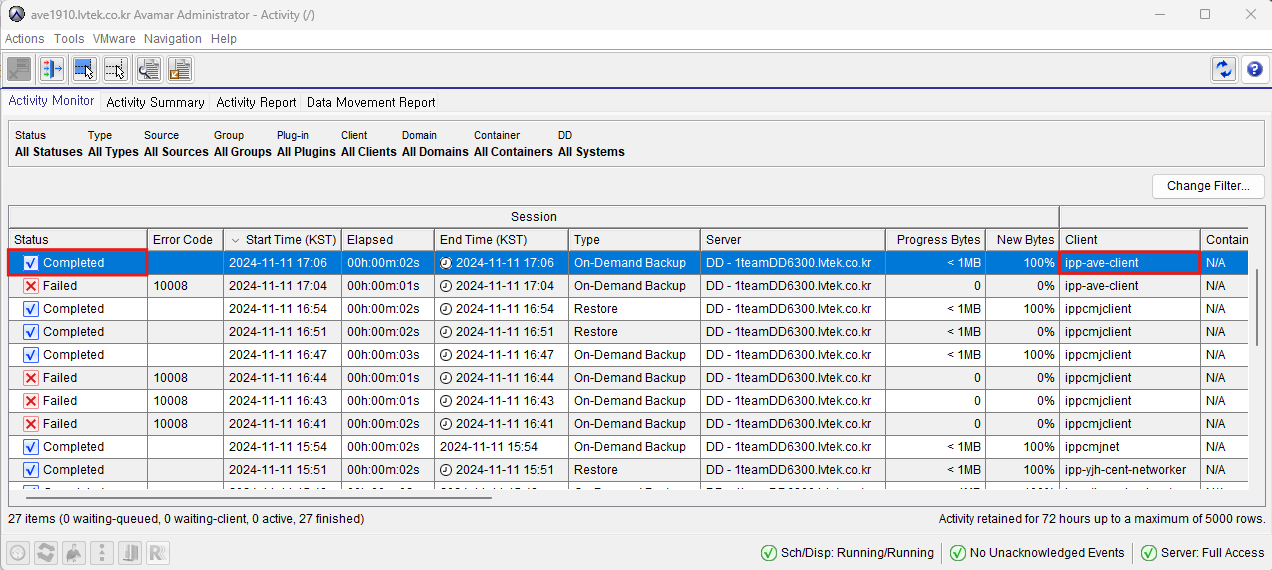

※ 백업 / 복구에 오류가 있어 실패 한 경우
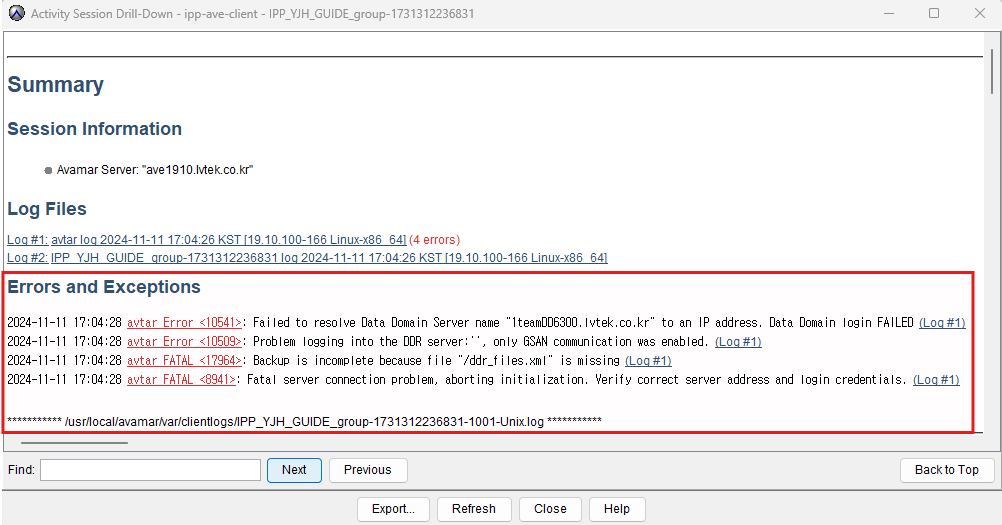
18. 복구를 위해 원본 데이터 삭제

19. Avamar Administrator 의 Backup & Restore 탭에서 복구
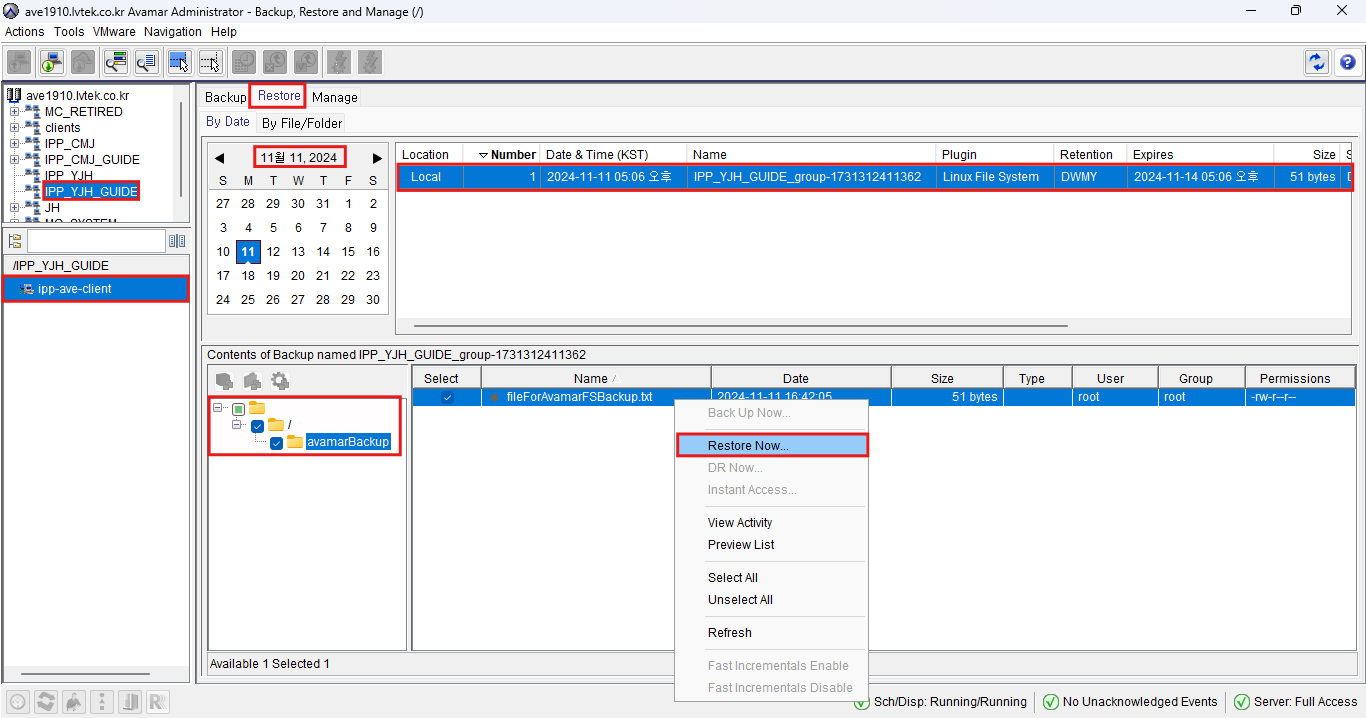
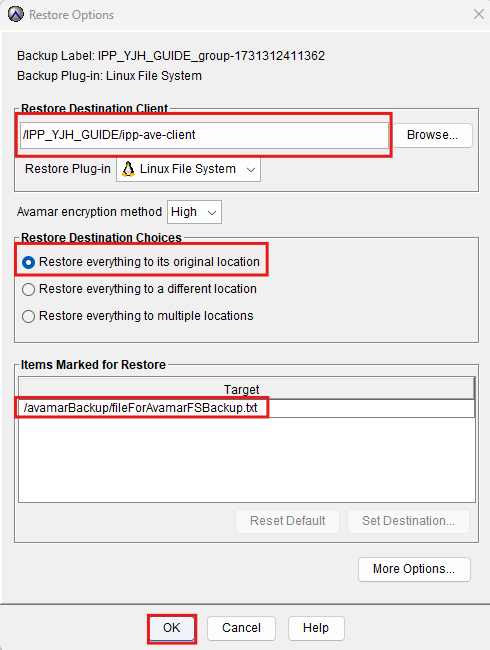
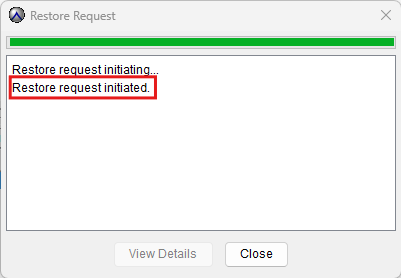
20. 복구 결과 확인
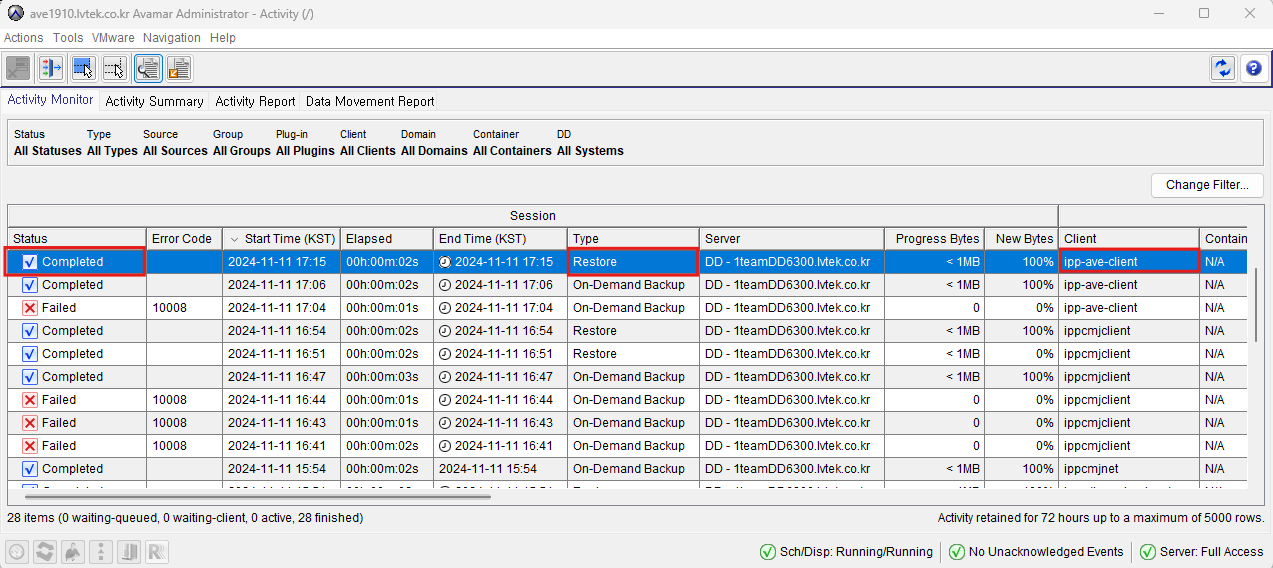
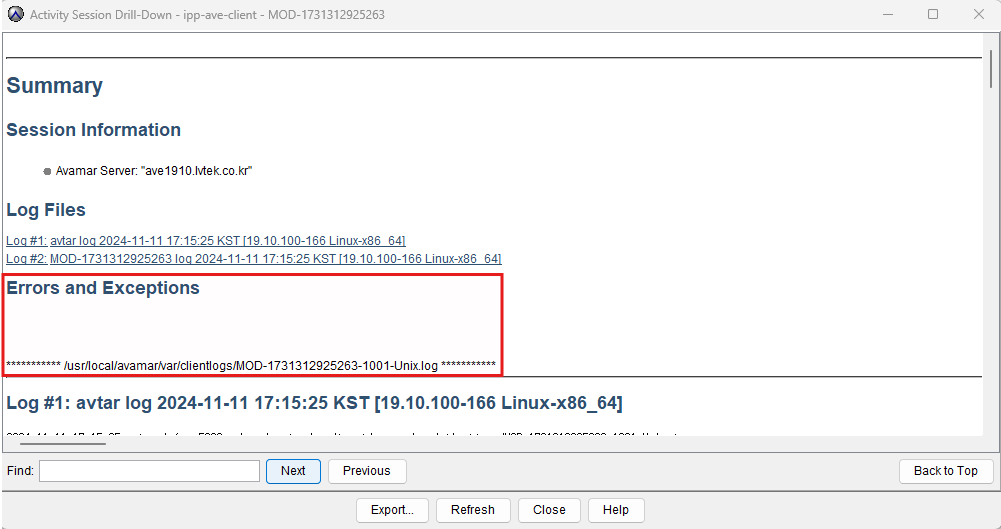

'2024 IPP & 일학습병행 (백업, 네트워크, 인프라)' 카테고리의 다른 글
| Dell EMC Avamar Windows VSS 백업 실습 (1) | 2024.11.14 |
|---|---|
| Dell EMC Avamar Windows FS 백업 / 복구 실습 (2) | 2024.11.12 |
| Dell EMC Avamar 교육 내용 (0) | 2024.11.12 |
| Dell EMC Networker 명령어 - #save (0) | 2024.11.11 |
| Dell EMC Networker 명령어 - #mminfo (0) | 2024.11.06 |