https://you041111.tistory.com/20
Dell EMC Avamar Linux FS 백업 / 복구 실습
https://you041111.tistory.com/5 DELL EMC Avamar (Virtual Edition) 구성하기 On VMware ESXI준비물 : Avamar 배포 파일 (.ovf, .vmdk), VMware ESXI 1. OVF 파일과 VMDK 파일을 이용한 가상 시스템 배포를 통해 새로운 VM 생성 2.
you041111.tistory.com
1. Avamar Web Restore 에 접속하여 Windows OS 용 Avamar Client PKG 파일을 다운로드한다.
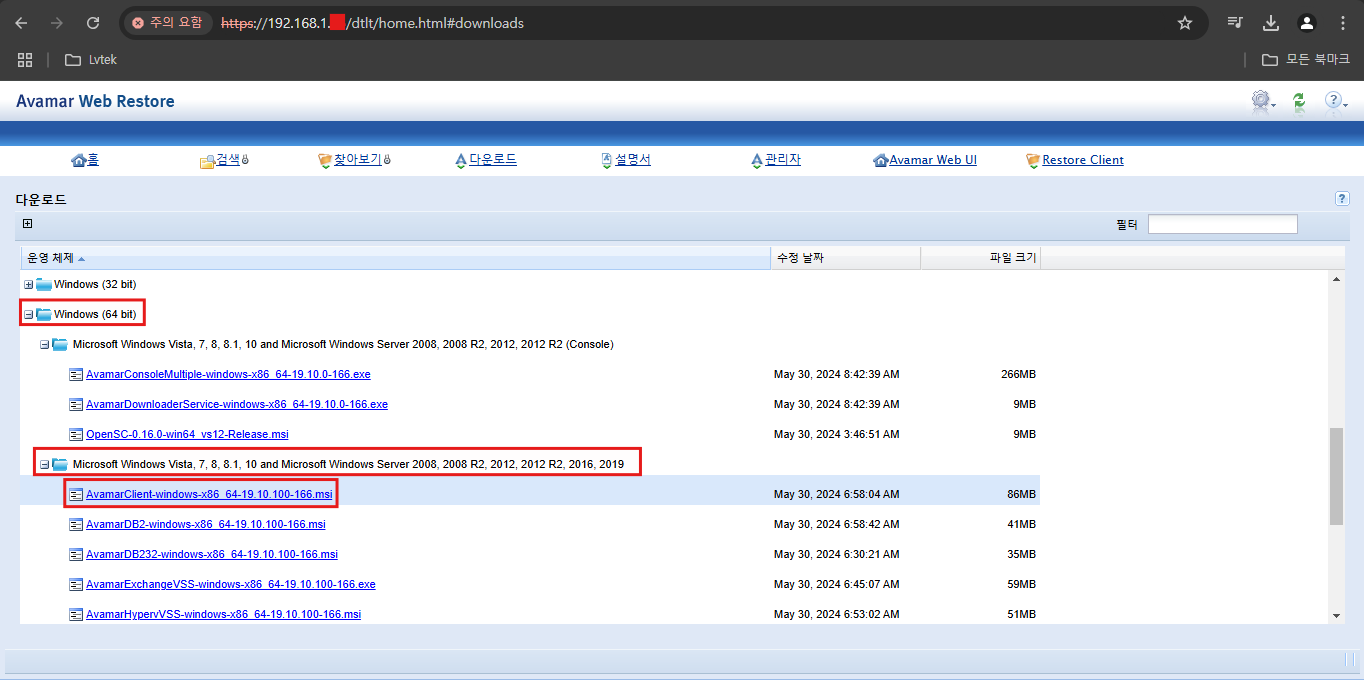
2. 다운로드 한 Avamar Client PKG 파일을 실행한다.
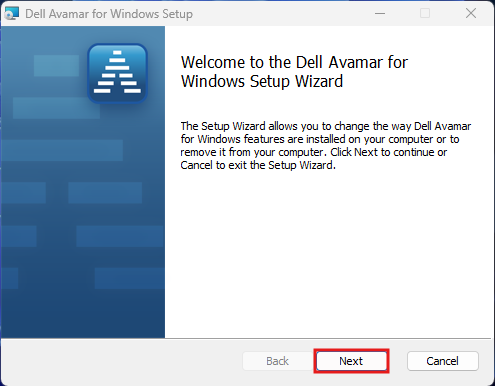
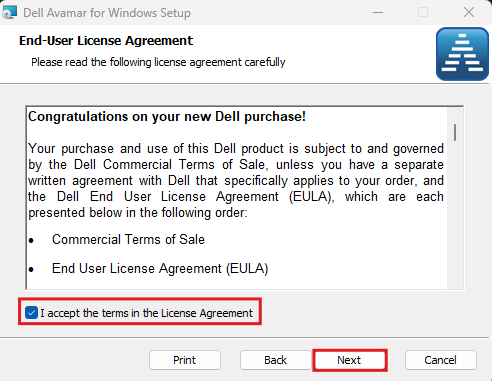
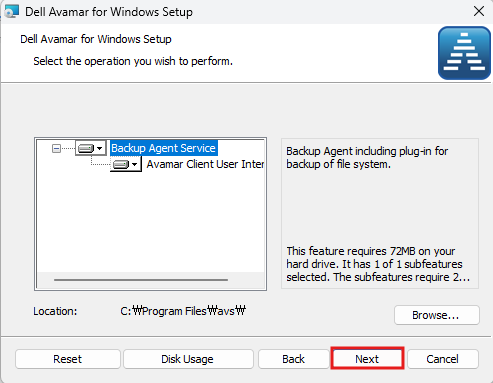
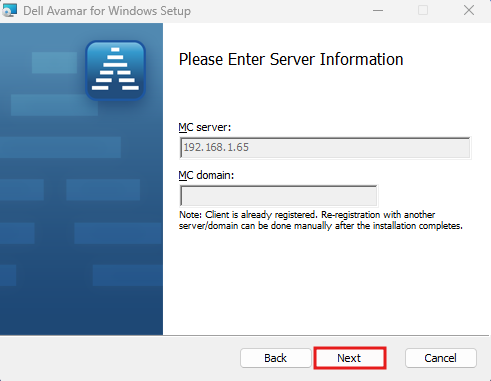

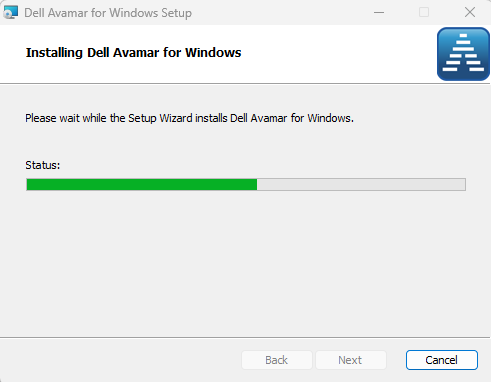
※ 이때 초기 설치면 재부팅이 필요없지만, 필자처럼 (메뉴얼 작성을 위해) 클라이언트 패키지를 삭제하고 재설치하는 경우라면, 재 설치가 끝난 후 시스템 재부팅을 필요로 할 수 있다. 만약 그런 경우라면 시스템 재부팅을 하자.
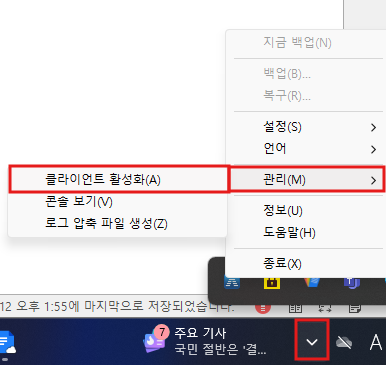
3. Avamar Client 활성화
리눅스에서 Avamar Client 구성할 때와 마찬가지로, 활성화 작업이 필요하다.
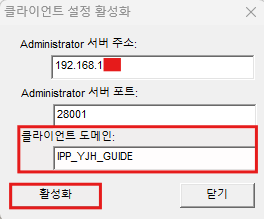
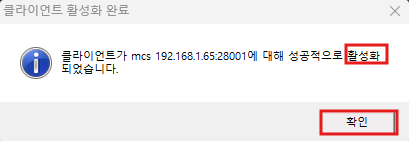
4. Avamar Administrator 의 administration 탭에서 성공적으로 Avamar Client 가 조회되는 모습 확인
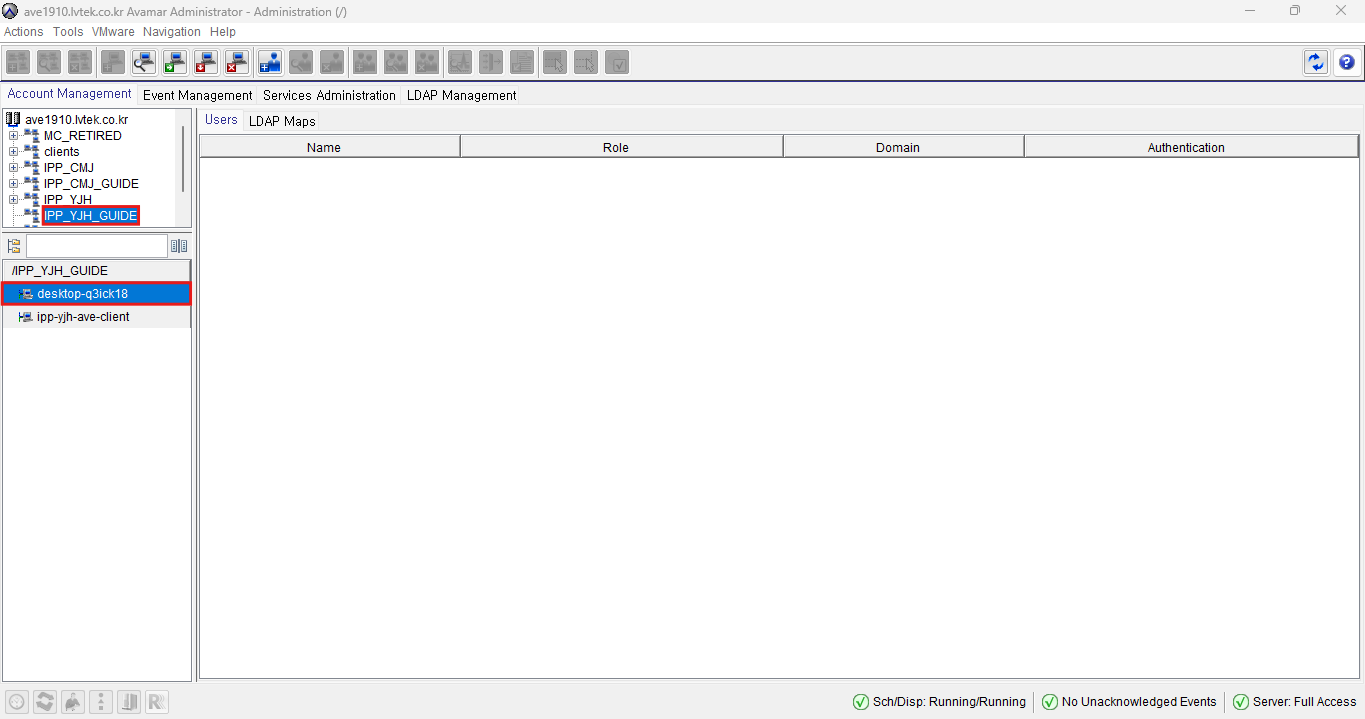
5. Windows OS 에서 hosts 파일에 Avamar Server & Data Domain 정보 추가
※ Avamar 는 Source 기반 중복 제거인 DDBOOST 를 저장매체로써 사용하므로, Client 에 Data Domain 에 대한
정보 추가가 필요하다.
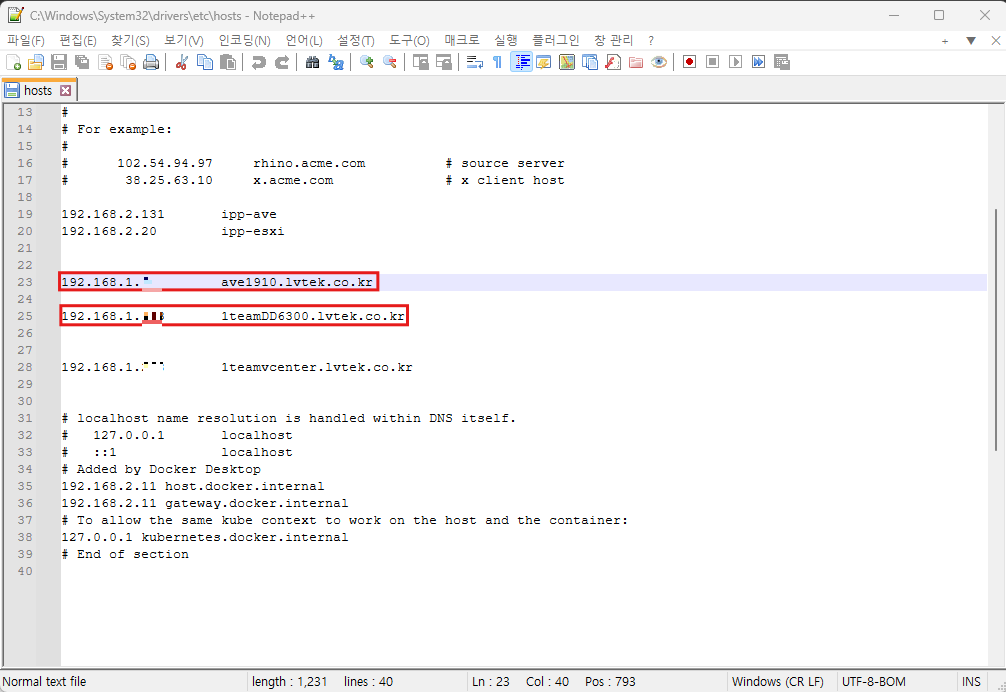
※ Avamar Administrator 에서 백업 / 복구 테스트 실습을 하기 위해서는 Avamar Client (Windows) 의 방화벽을 비활성화 해주어야 한다.
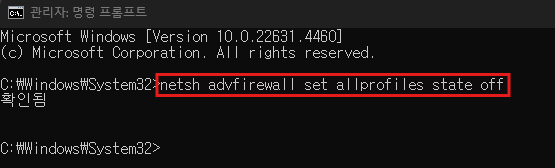
경험에 빗대어 설명하자면, 비활성화 해주지 않으면 Data Set 생성 단계에서 Windows File System 을 탐색하지 못한다. (browsing client..... 무한 로딩 발생)
6. Data Set 생성



7. Group (백업 단위) 생성
※ Schedule 과 Retention Poicy는 이전 글인 Avamar Client (Linux) 백업 / 복구 실습 때 생성 한 것을 사용

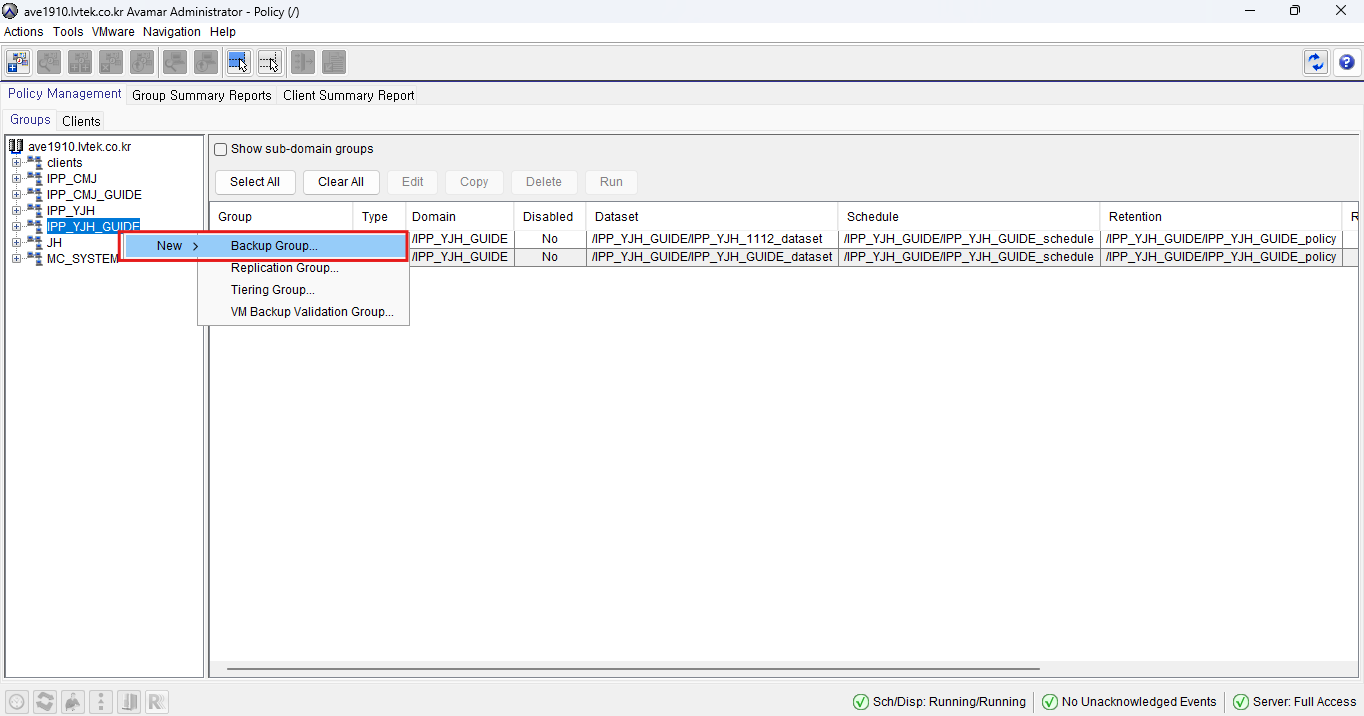
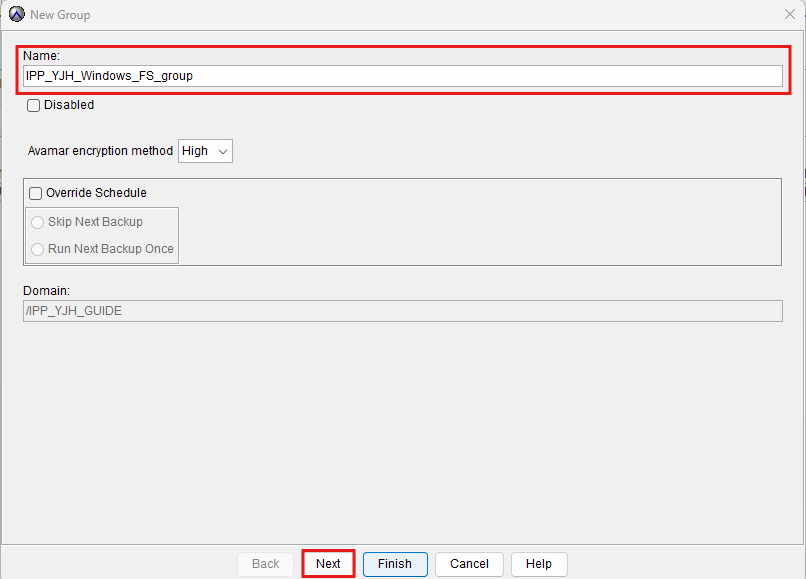
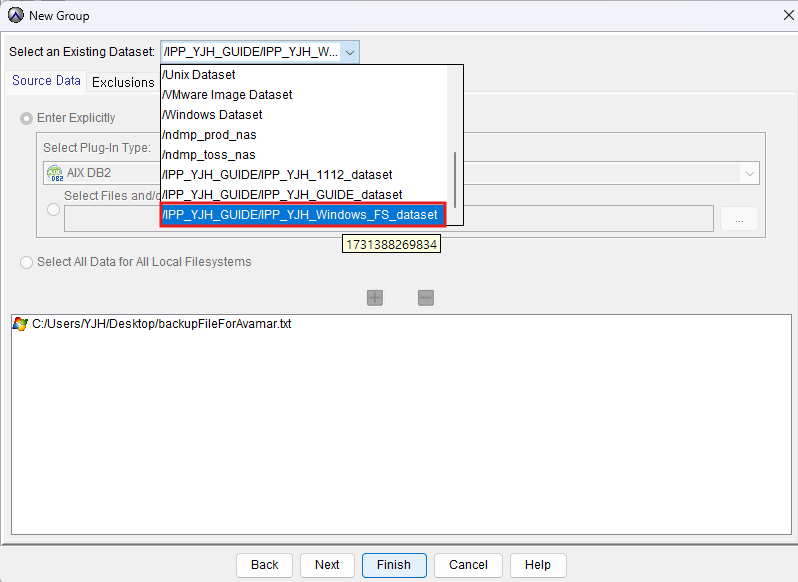
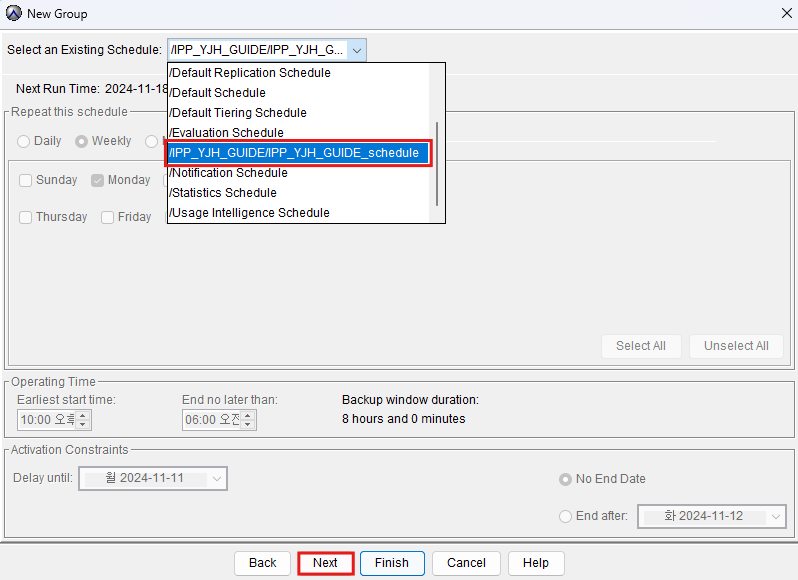
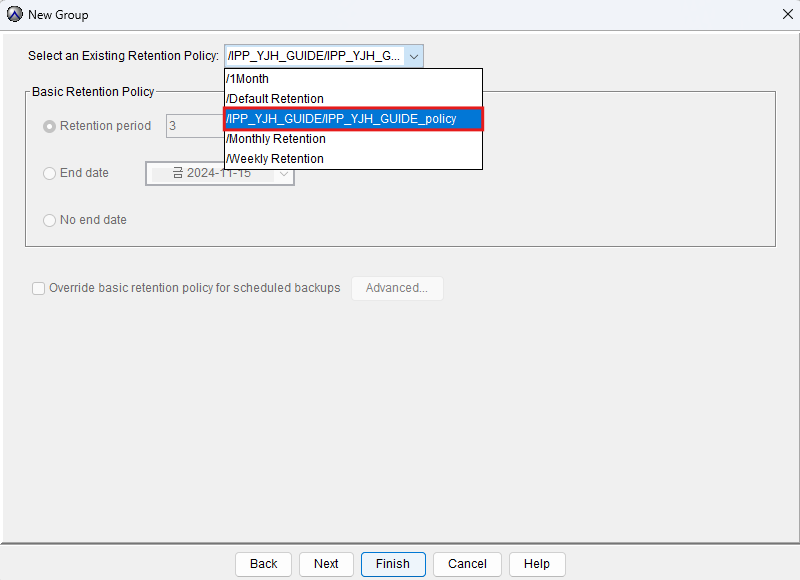
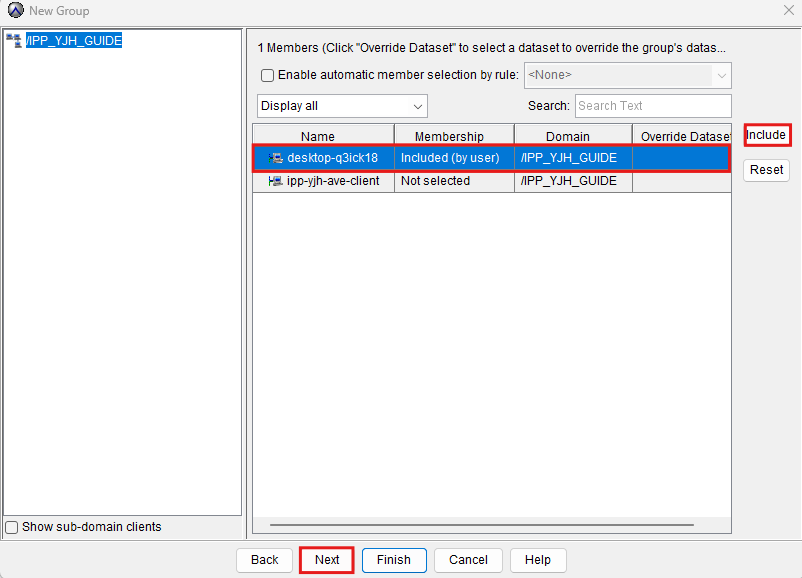
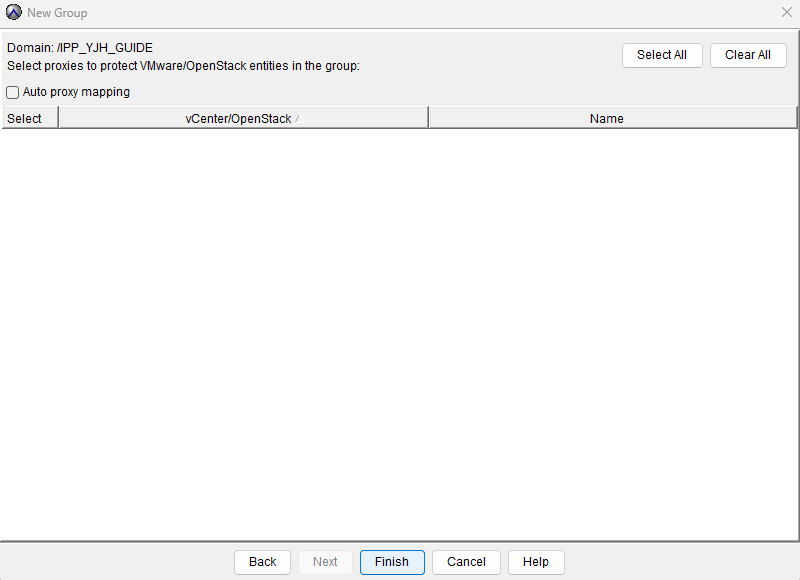
8. 백업 실행
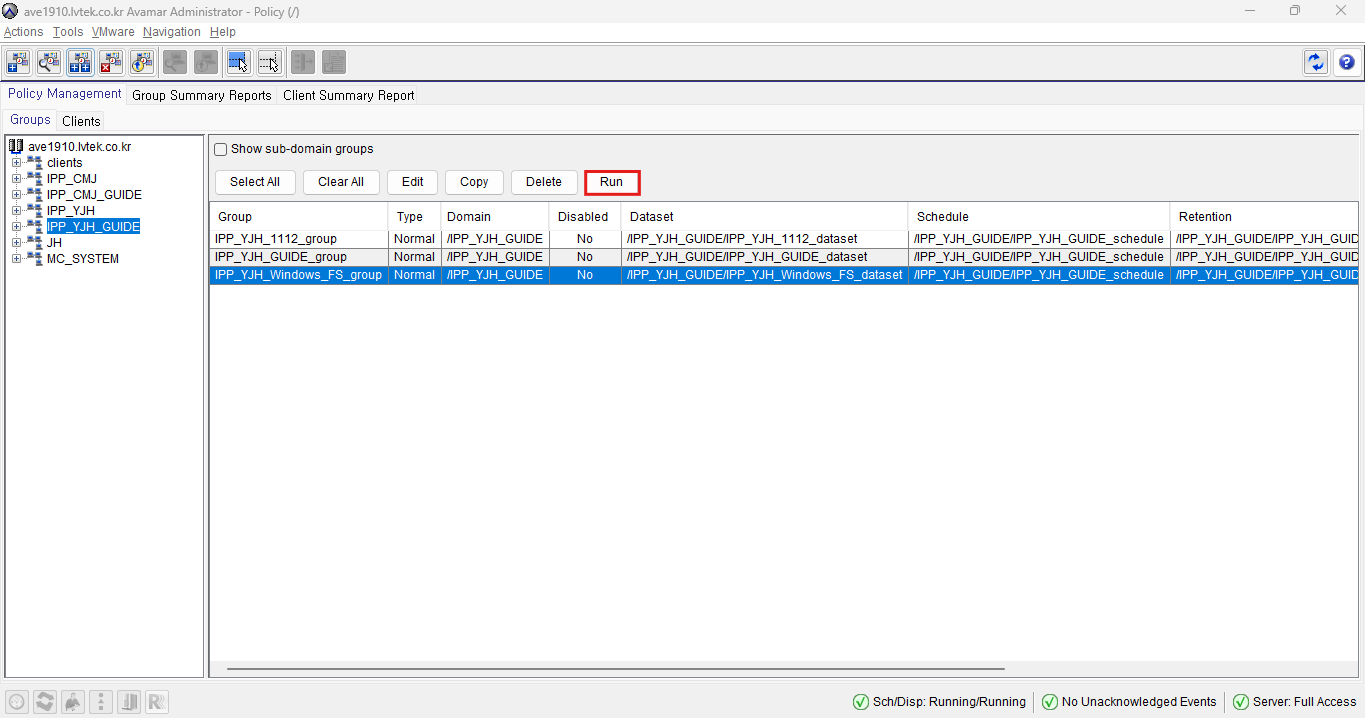
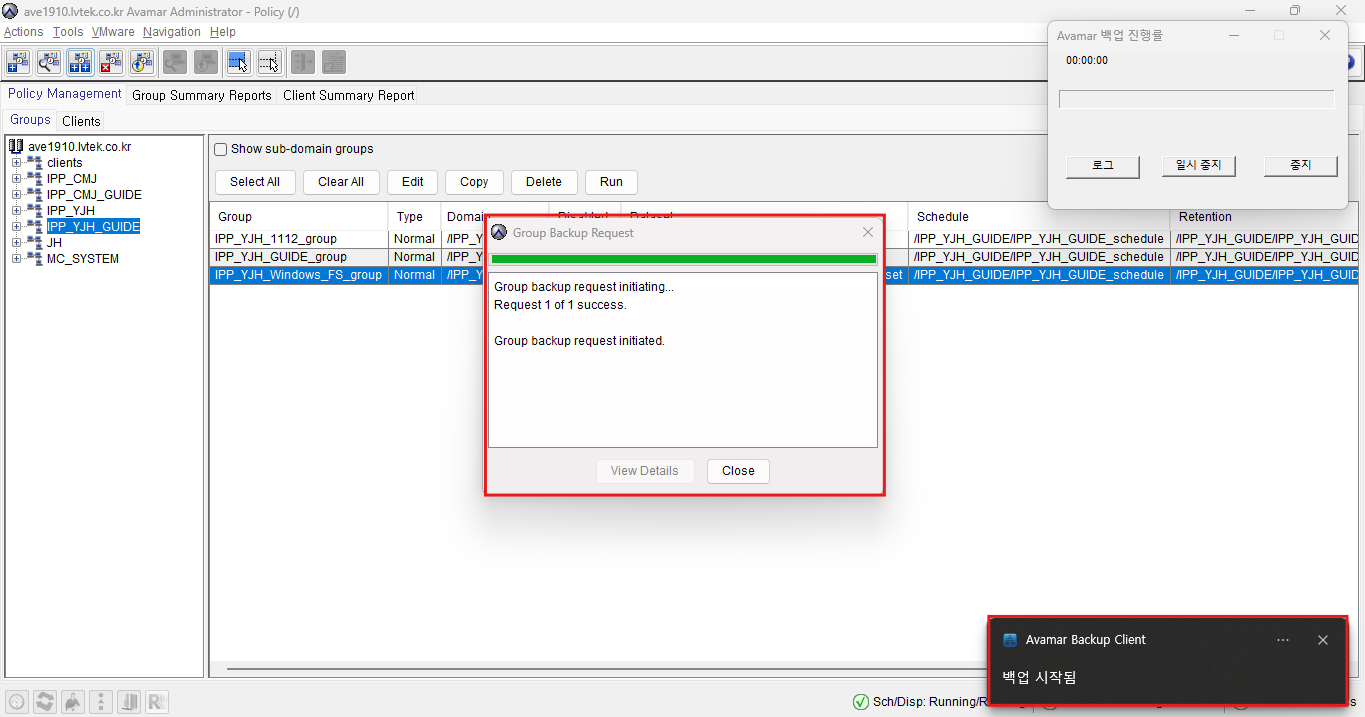
9. 백업 결과 확인
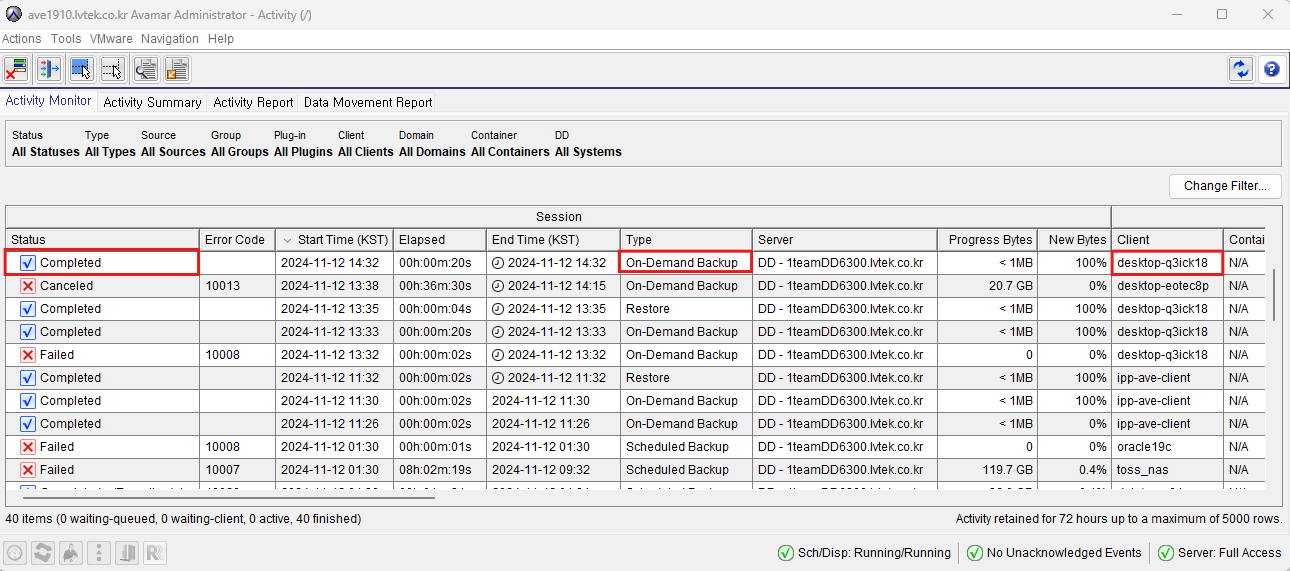
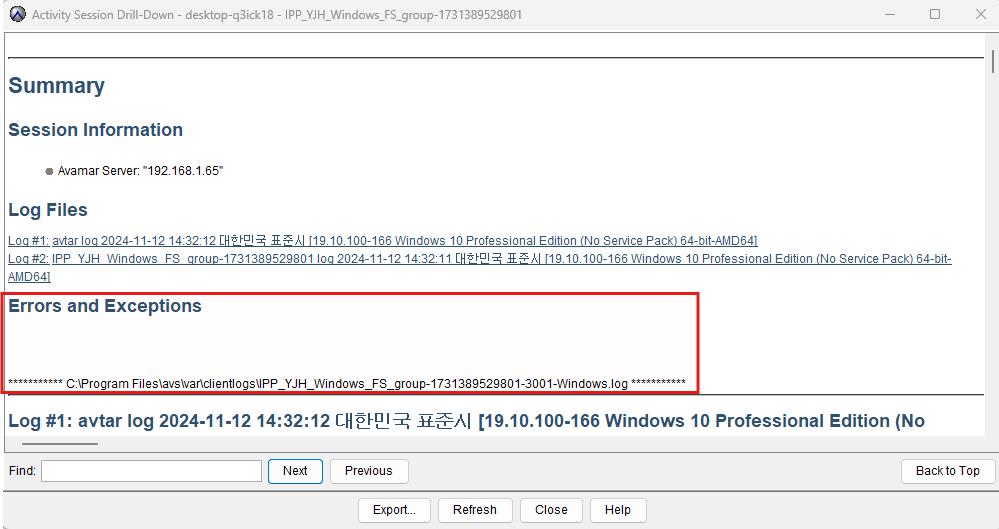
10. 복구 테스트를 위한 원본 데이터 삭제
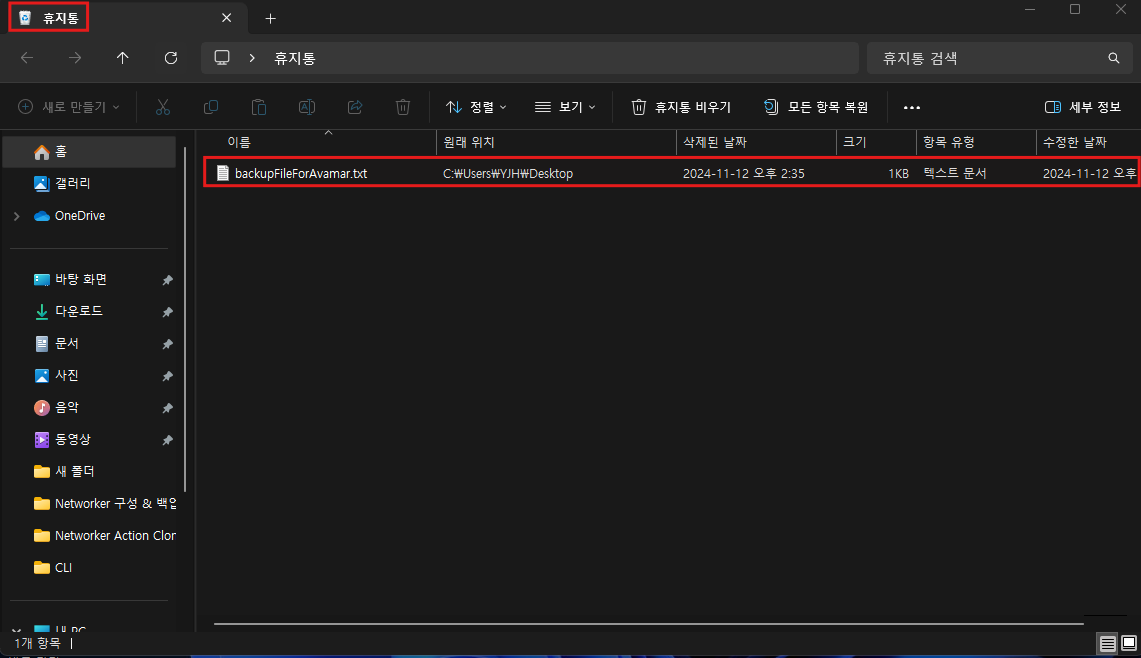
11. 복구 실행
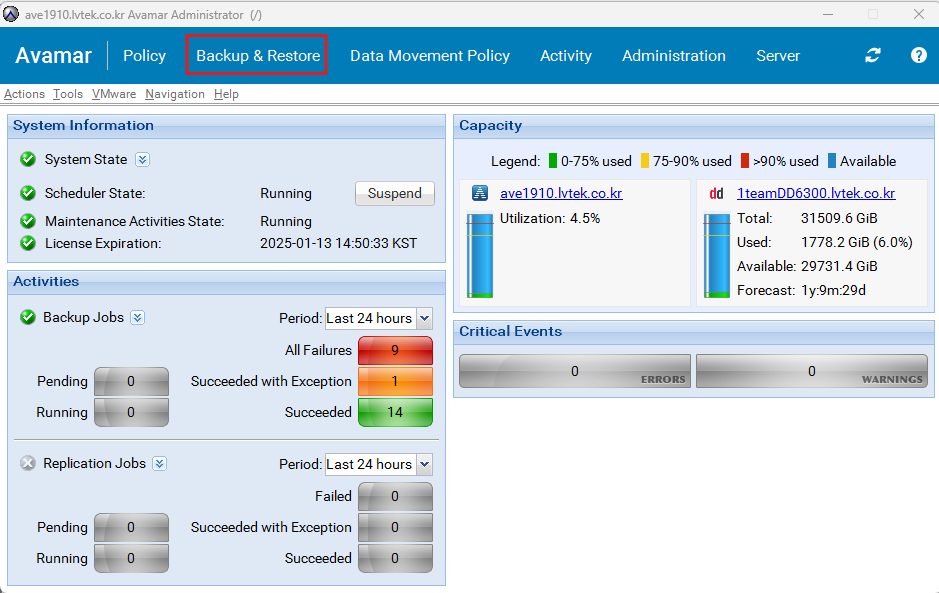
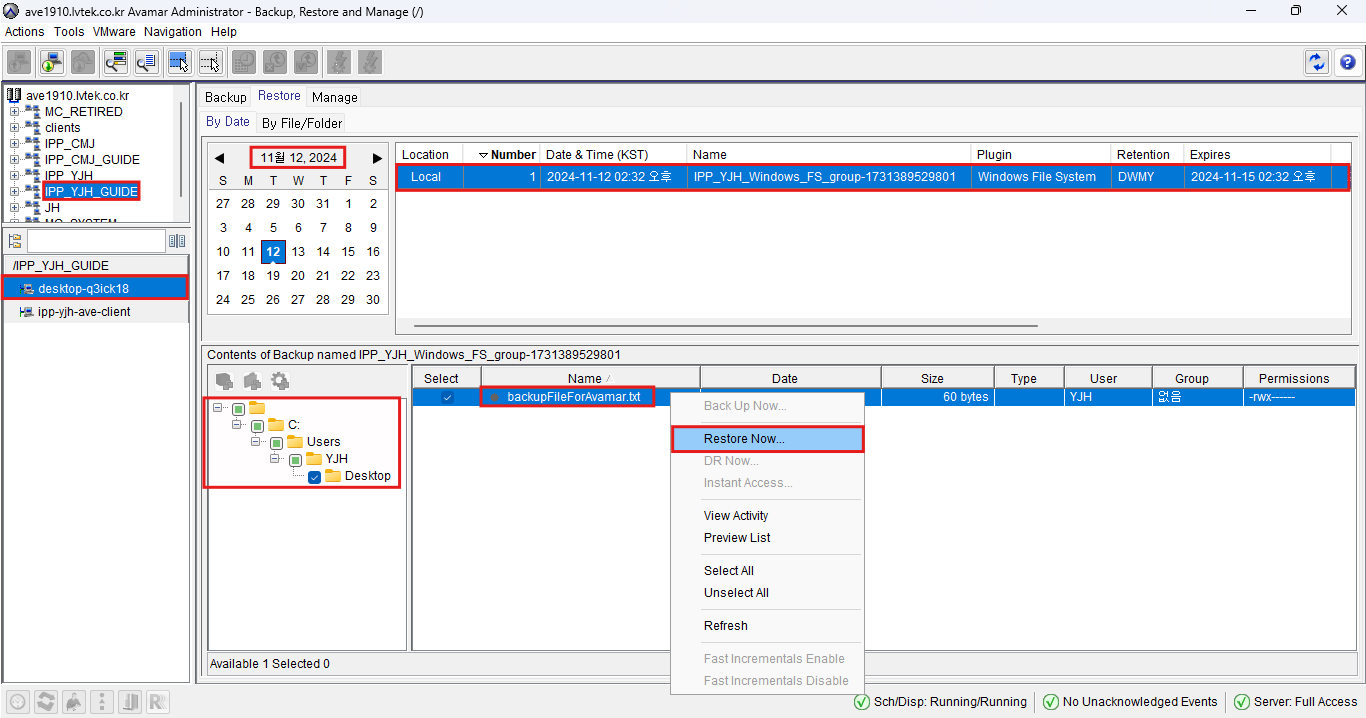
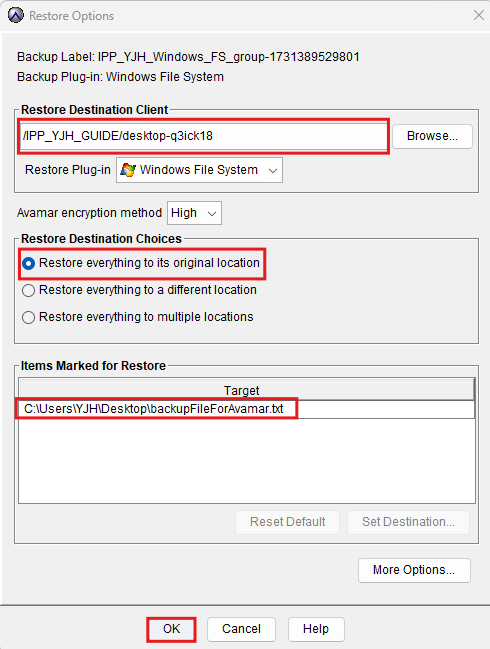
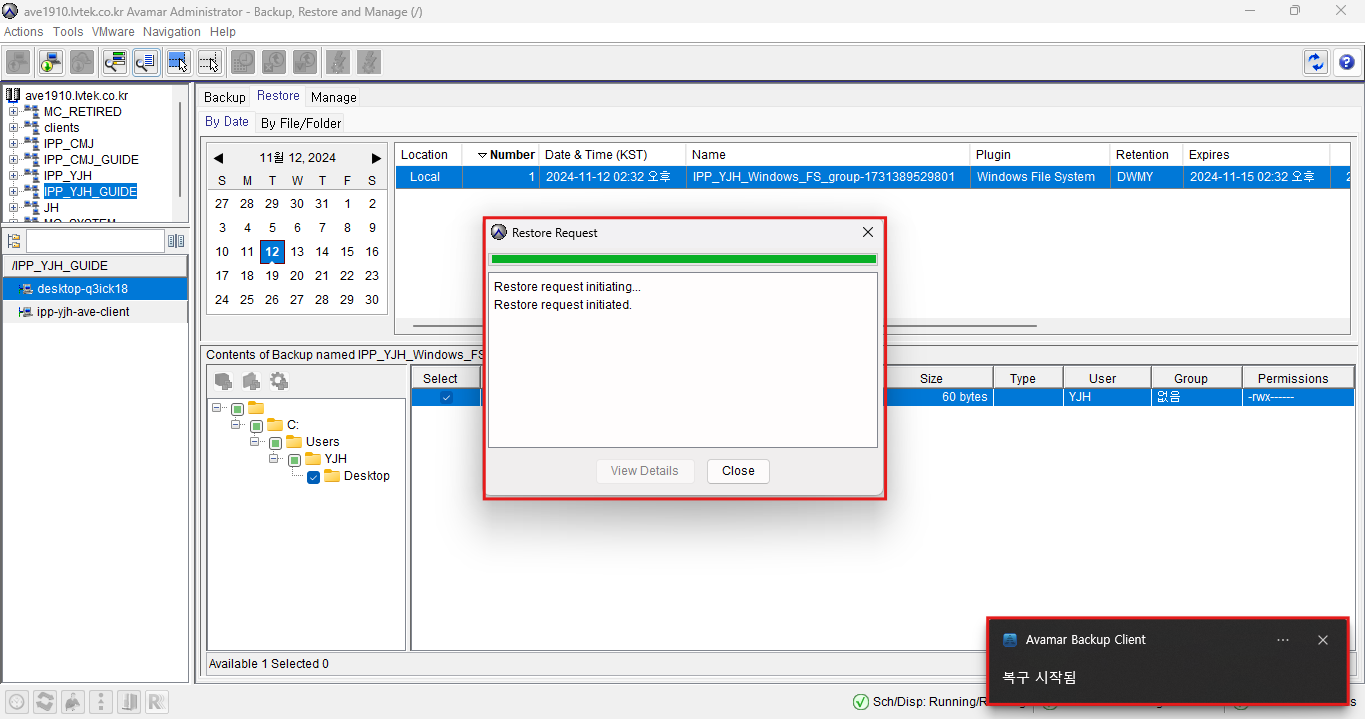
12. 복구 결과 확인
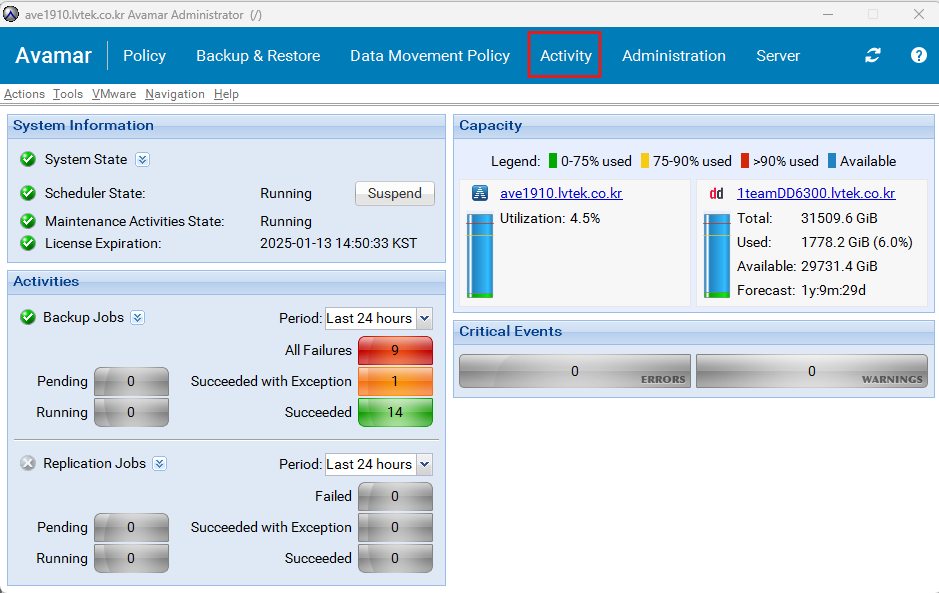
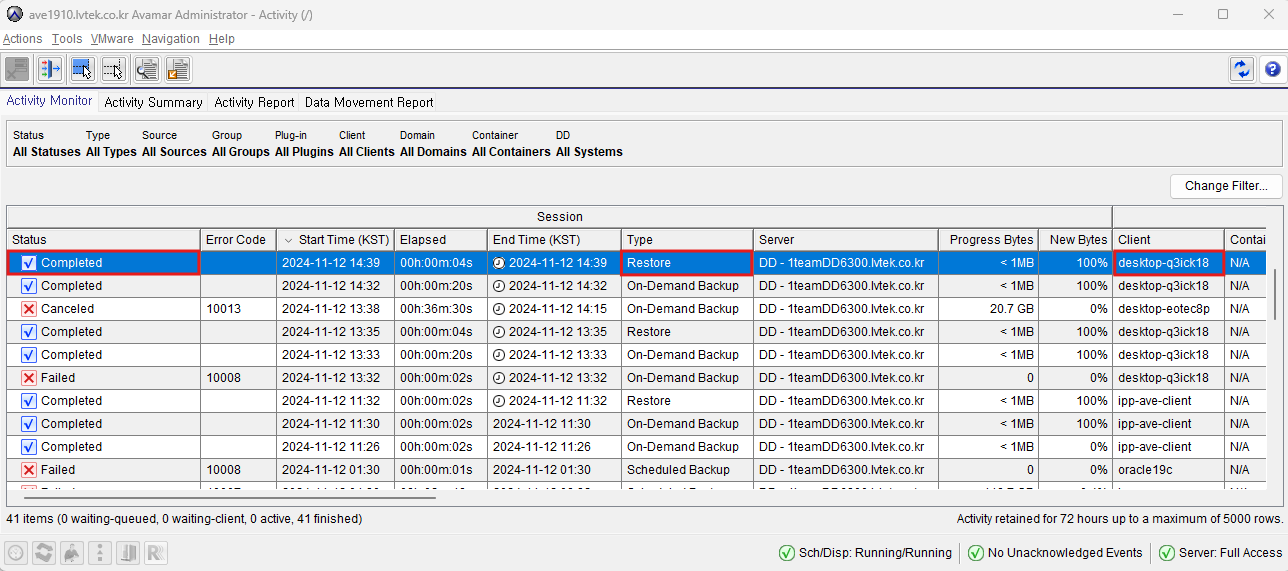
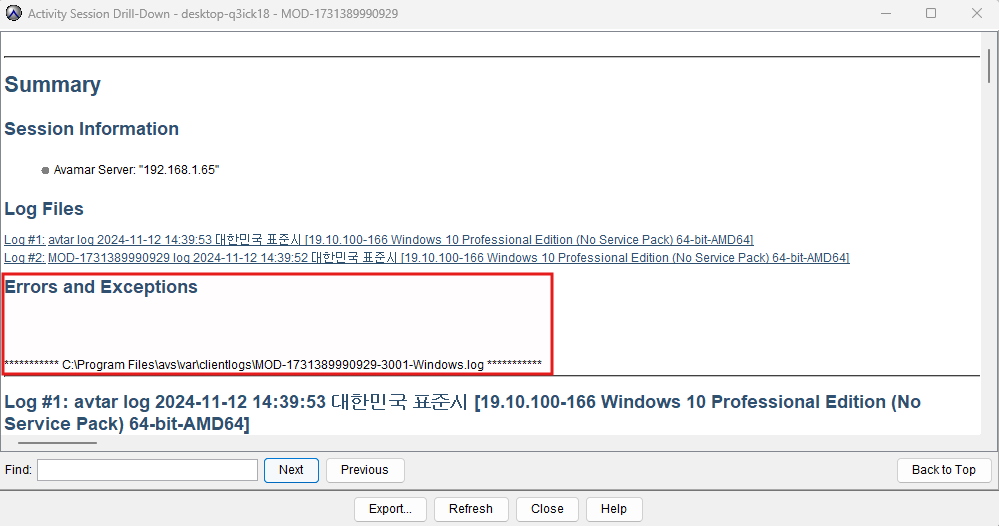
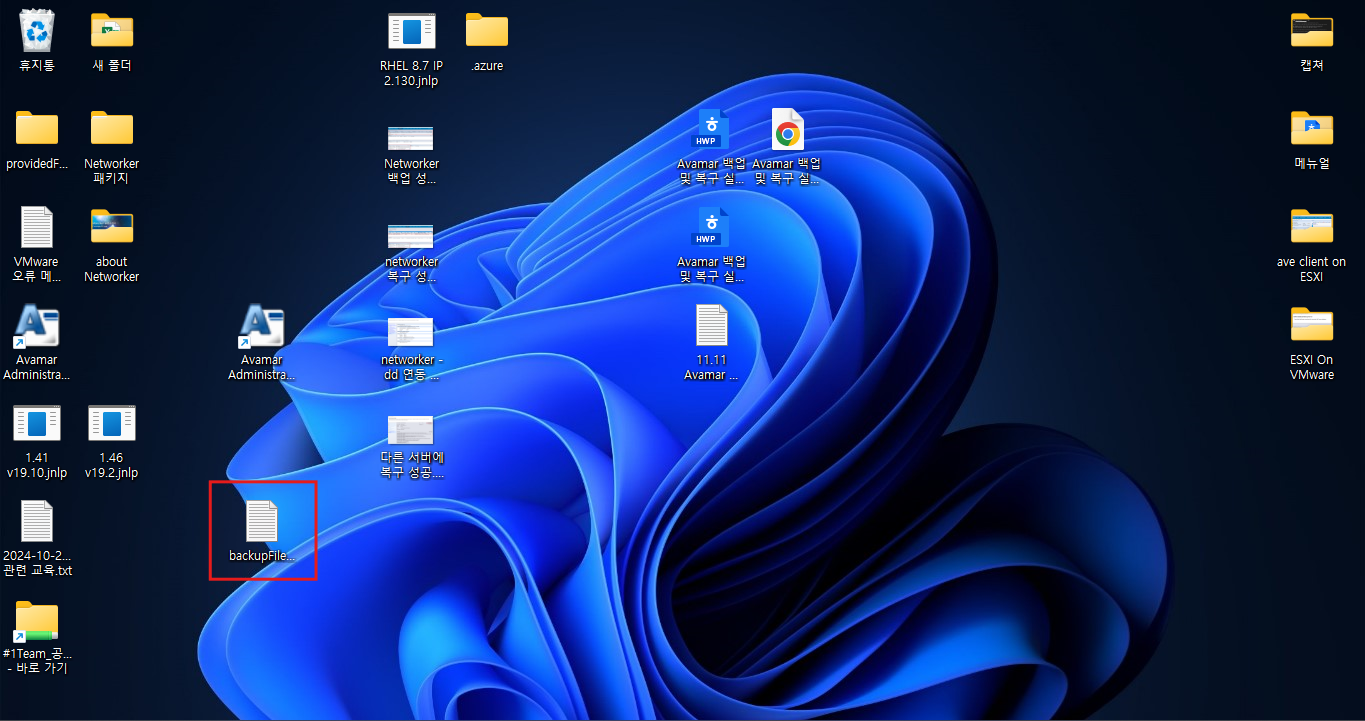
'2024 IPP & 일학습병행 (백업, 네트워크, 인프라)' 카테고리의 다른 글
| Dell EMC Avamar (Virtual Edition) - Data Domain 연동 (1) | 2024.11.18 |
|---|---|
| Dell EMC Avamar Windows VSS 백업 실습 (1) | 2024.11.14 |
| Dell EMC Avamar Linux FS 백업 / 복구 실습 (0) | 2024.11.12 |
| Dell EMC Avamar 교육 내용 (0) | 2024.11.12 |
| Dell EMC Networker 명령어 - #save (0) | 2024.11.11 |