
평소 같이 VMware Workstation 에서 VMware ESXI 를 실행 시키고, 웹 브라우저 URL 입력 란에 IP 주소를 입력하여 접속을 시도했으나,
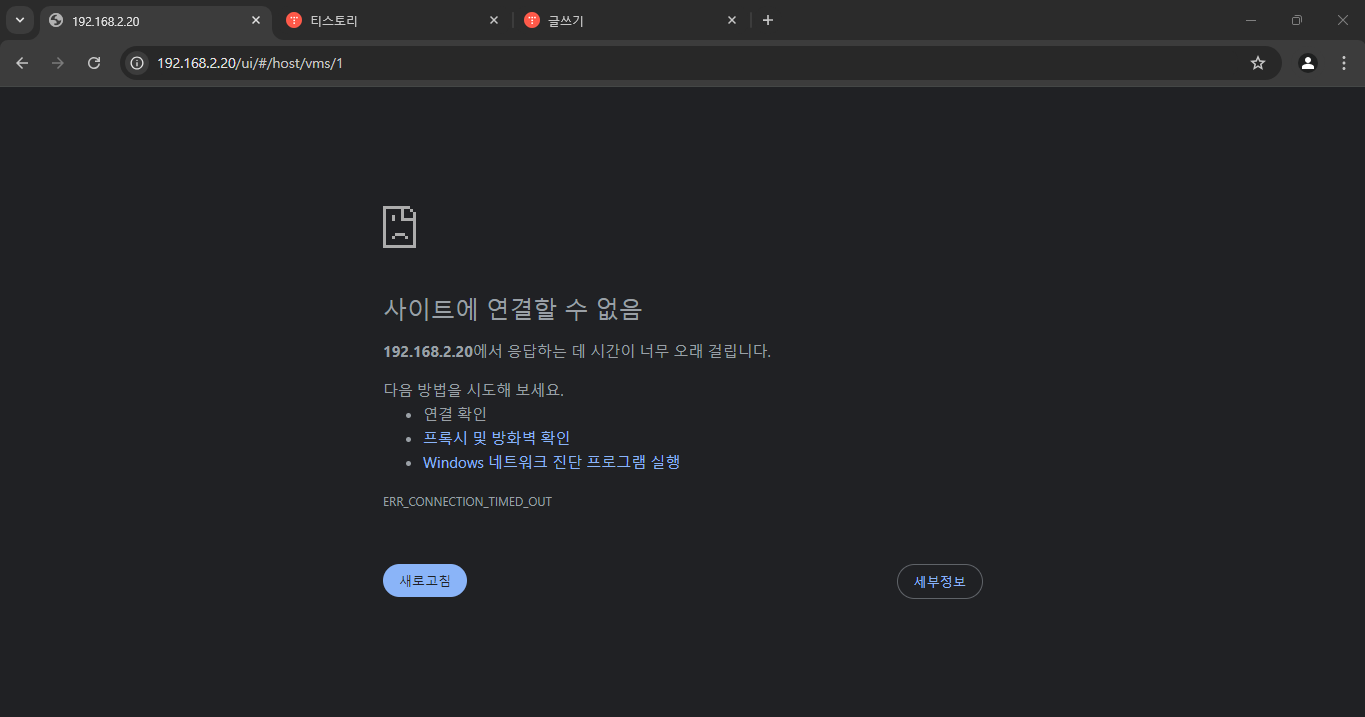
위 사진처럼 접속이 되지 않을 때 확인해볼 수 있는 한 가지 방법에 대해 설명해보려고 한다.
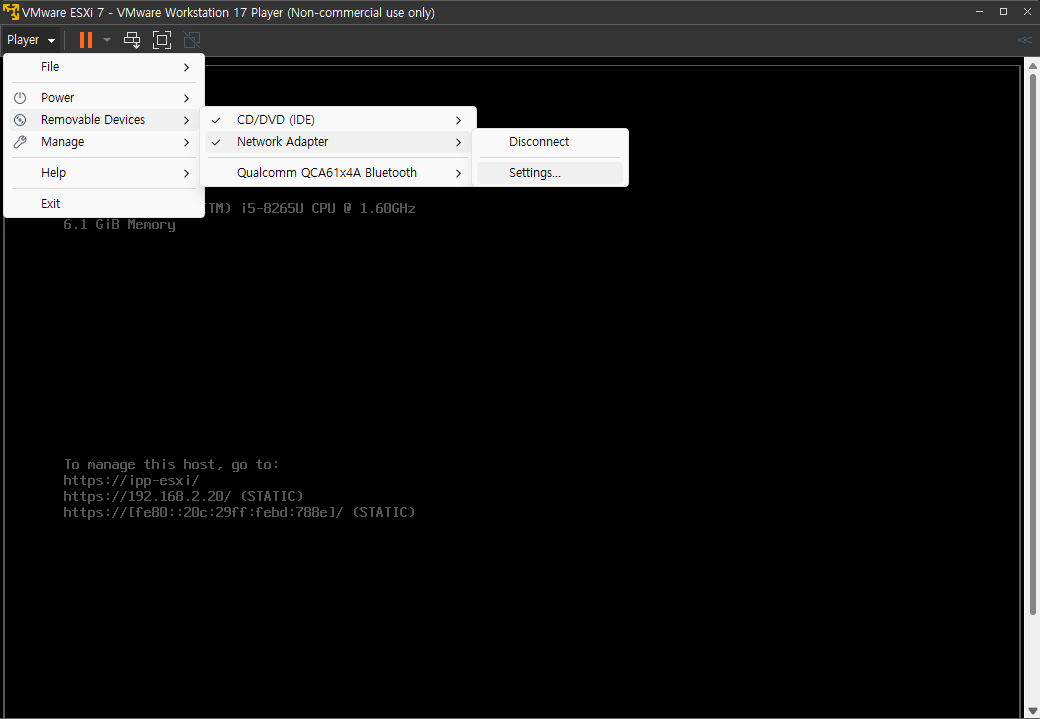
VMware Wrokstation 왼쪽 상단의 화살표 - Removable Devices - Network Adapter - Settings 로 접근해보면
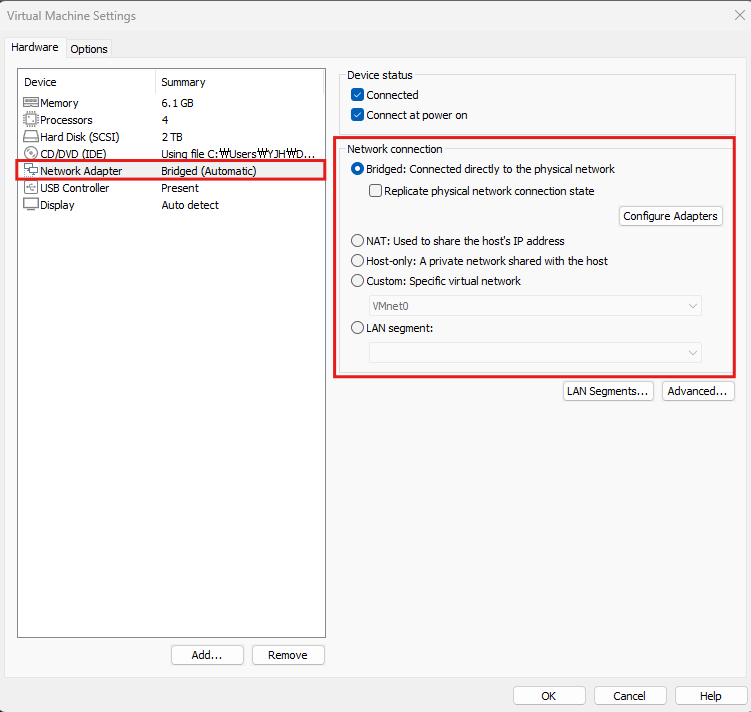
최초 VMware ESXI (VM) 생성 시 Customize Hardware 설정 탭이 보이게 된다.
여기서 확인해보아야 할 것은 Network Adapter - Network Connection 부분인데,
1차적으로 Bridged 방식 (로컬 컴퓨터에 연결되어 있는 네트워크 망 사용) 선택 여부를 확인하고,
2차적으로 Configure Adapters 를 눌러 구체적으로 어떤 네트워크 어댑터를 사용 중인지 확인한다.
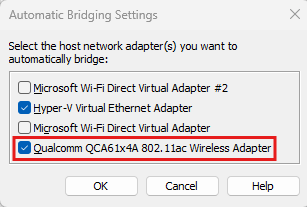
필자는 회사 노트북이 LAN 선으로 연결 된 유선 연결이 아닌 WIFI 무선 연결을 사용 중이다.
VMware ESXI 가 설치 된 VM 역시 같은 무선 네트워크로 연결되어 같은 IP 주소 대역 (192.168.2.XXX) 을 사용하기를
원 하기에 물리적 무선 어뎁터를 제외 한 모든 가상화 관련 네트워크는 선택을 해제해보자
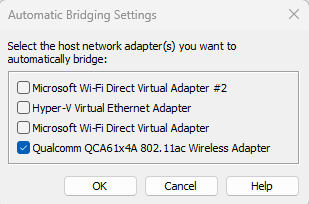

어댑터 관련 설정을 마쳤다면, OK 버튼을 눌러 설정을 적용하고, 다시 웹 브라우저에 IP 주소를 입력하여 VMware ESXI 에 접속을 시도하면...
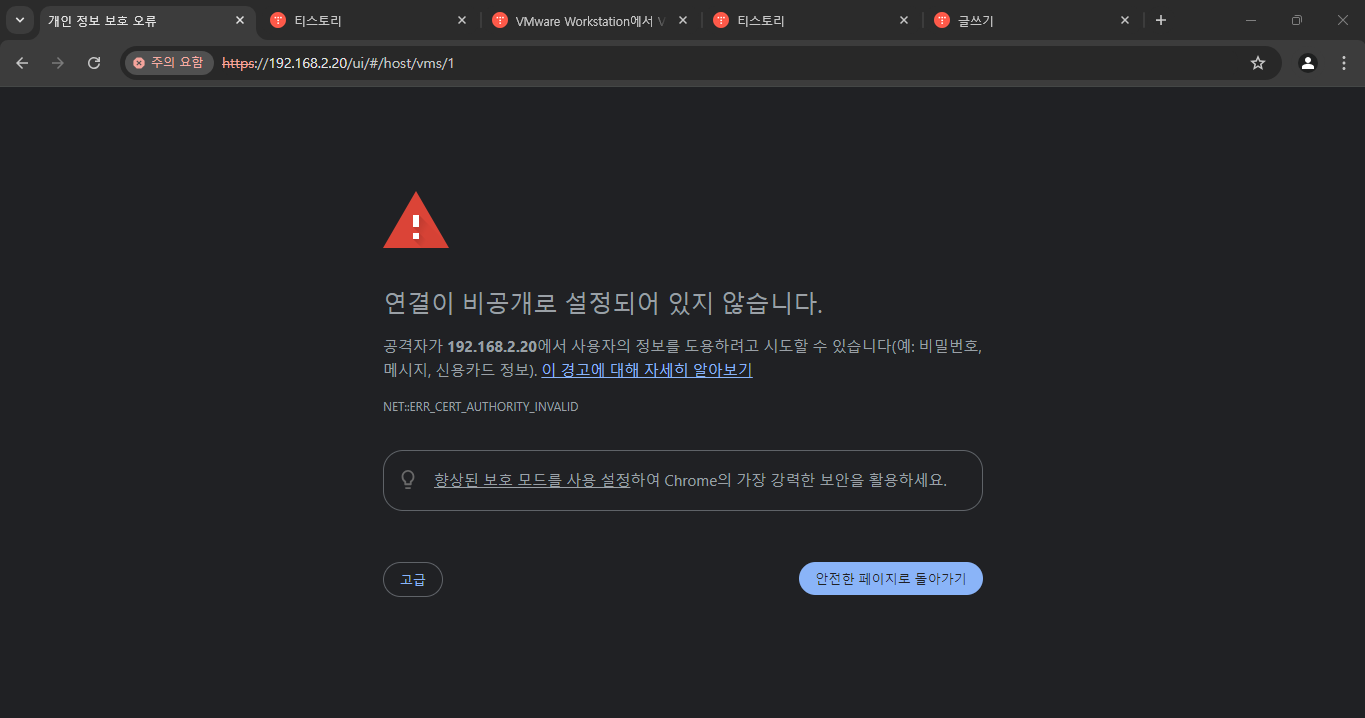
위 사진처럼 전 처럼 정상적인 접속이 가능해진다.
'2024 IPP & 일학습병행 (백업, 네트워크, 인프라)' 카테고리의 다른 글
| # rpm, # tar 명령어 옵션 해석 (0) | 2024.10.11 |
|---|---|
| SuSE 리눅스 방화벽 비활성화 (0) | 2024.10.10 |
| VMware ESXI 대용량 파일 업로드 Tip (0) | 2024.10.02 |
| DELL EMC Avamar Client 구성하여 Avamar Administrator 에서 인식하기 (0) | 2024.09.30 |
| DELL EMC Avamar (Virtual Edition) 구성하기 On VMware ESXI (1) | 2024.09.30 |