Avamar Client (Windows) 에서 수행 한 VSS (OS 영역) 백업본을 ESXI 에 새로운 Windows VM 을 만들어 복구하는 BMR (Bare Metal Recovery) 을 실습해보겠다
https://you041111.tistory.com/22
Dell EMC Avamar Windows VSS 백업 실습
https://you041111.tistory.com/21 Dell EMC Avamar Windows FS 백업 / 복구 실습https://you041111.tistory.com/20 Dell EMC Avamar Linux FS 백업 / 복구 실습https://you041111.tistory.com/5 DELL EMC Avamar (Virtual Edition) 구성하기 On VMware ES
you041111.tistory.com
1. Avamar Web Restore (https://[Avamar Server IP]) 에 접속하여 Windows (64bit) - Windows Bare Metal Recovery Wizard - Avamar Windows BMR Wizard~.iso 파일을 다운로드 받는다.
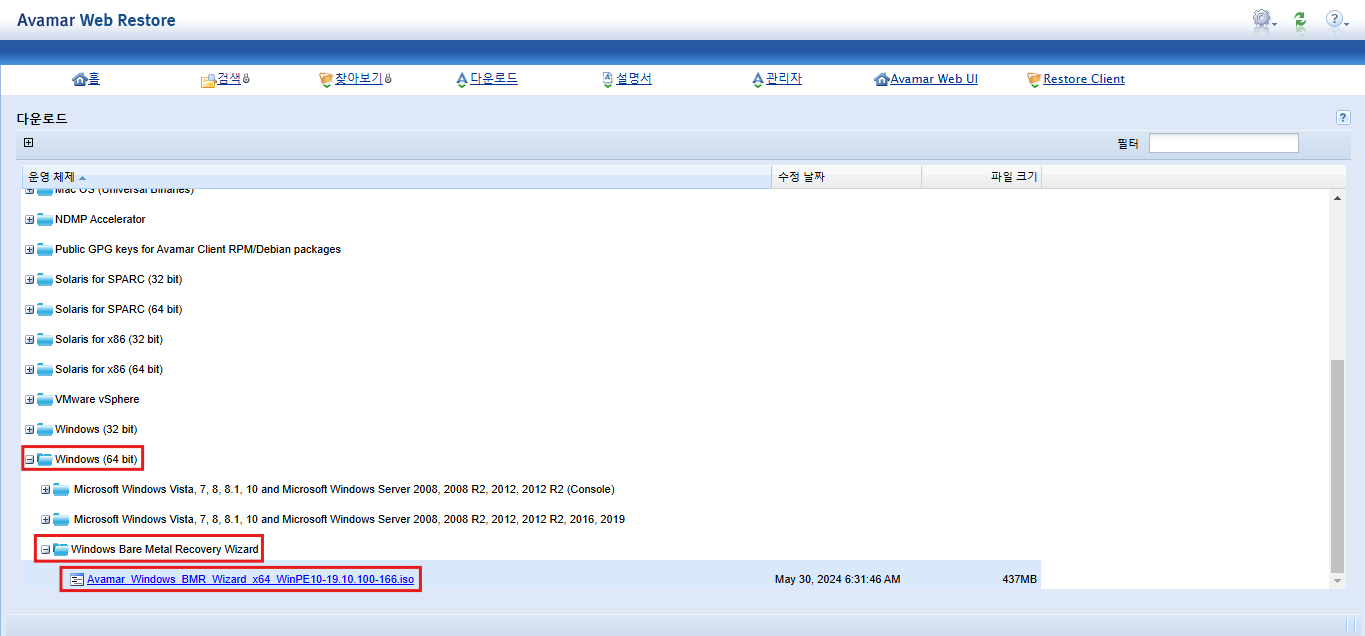
2. VMware ESXI 에 접속하여 다운로드 받은 iso 파일을 이용하여 새로운 VM 을 생성하고 실행시킨다.
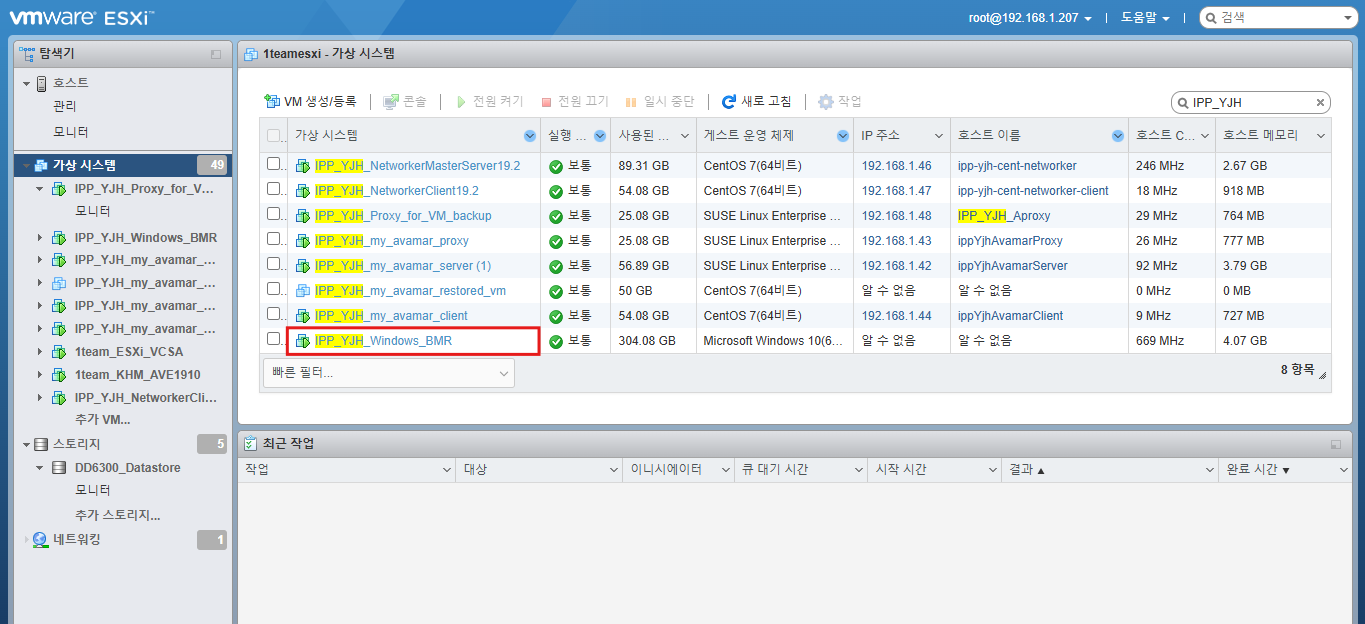
※ 참고
https://you041111.tistory.com/2
VMWare ESXI VM 생성 & 수동 IP 할당 & hostname 변경
1. VMware ESXI 웹 관리 페이지에 접속하여 VM 생성/등록 버튼을 클릭한다. 2. [새 가상 시스템 생성] 선택 3. 적절한 VM 이름과 운영 체제 제품군/버전을 선택한다. 4. 스토리지 & 데이터스토어를 선택
you041111.tistory.com
Tip. 경험상 VSS 백업본의 용량이 보통 200GB 언저리이므로, VM 생성 시 이를 커버할 수 있도록 300GB 이상으로 여유있게 설정하는 것이 좋아보인다. (아니면 말고....)
3. VM 을 시작하면 CMD 창에 명령어가 자동으로 입력되어 BMR Wizard 가 실행되게 된다.
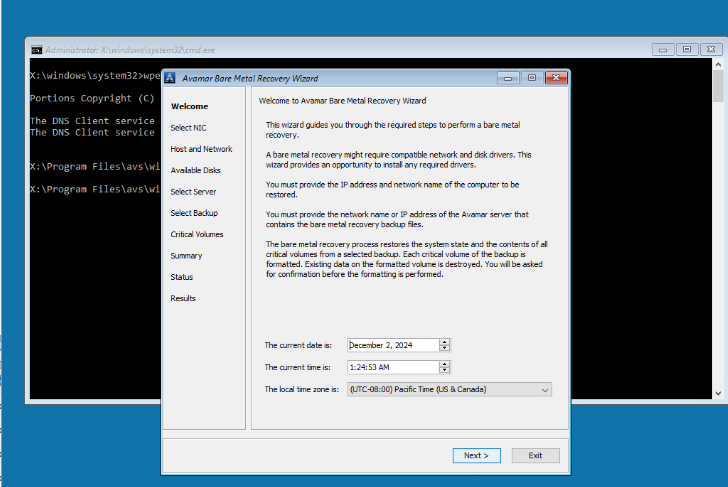
3-1. 일단 Exit 버튼을 눌러 Wizard 를 종료하고, CMD에 "notepad' 를 입력하여 메모장을 실행시킨다.
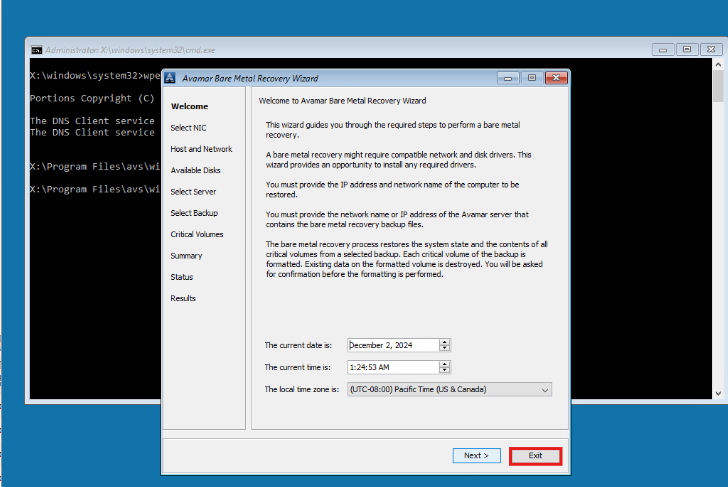
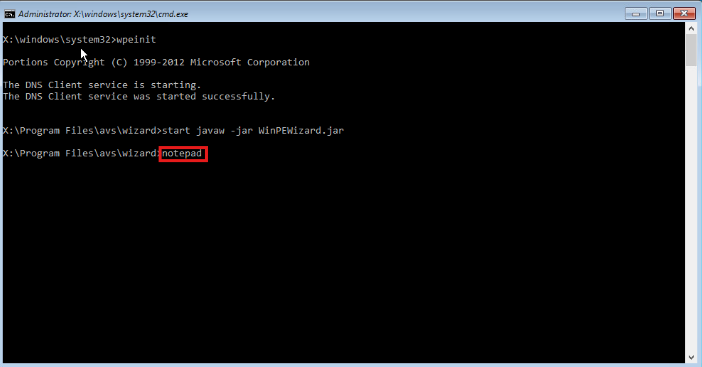
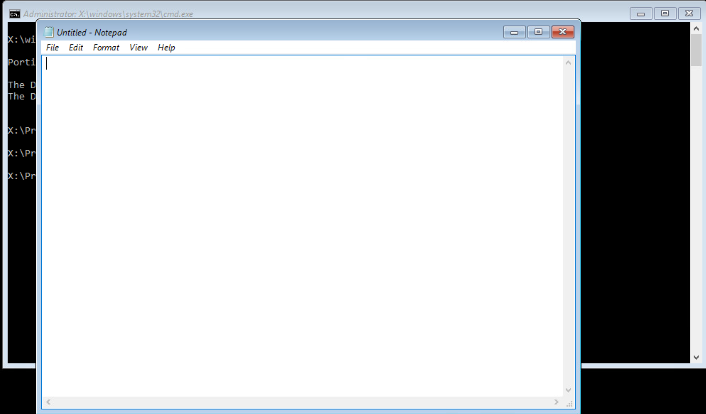
3-2. boot(X:\) - Windows - system32-drivers-etc-hosts 파일을 선택하여 Open 하고, vCenter, ESXI, Avamar Server, DD 등의 정보를 추가하고 저장한다.
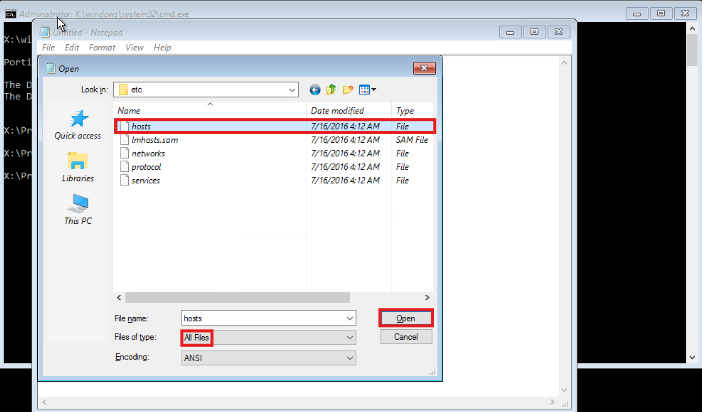
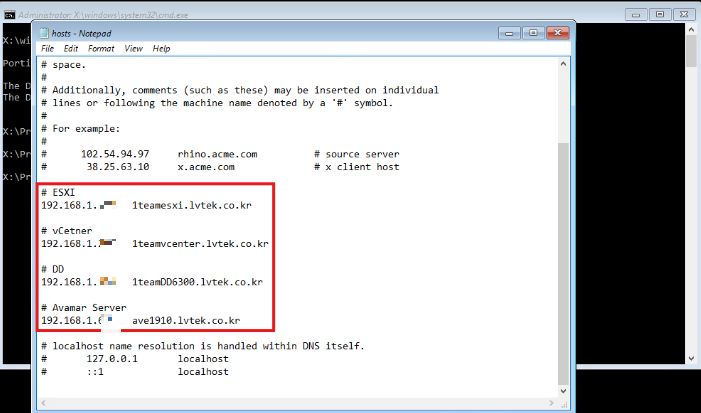
3-3. 메모장을 닫고 BMR Wizard 실행 명령어 (start javaw -jar WinPEWizard.jar) 를 입력하여 다시 BMR Wizard 를 실행시킨다.
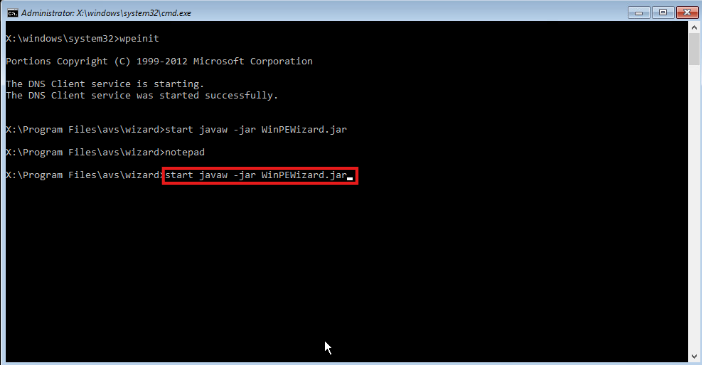
※ 혹시 실행이 안된다면 위의 사진을 참고하여 경로를 한번 확인해보자.
다른 경로에서 명령어를 실행해서 WinPEWizard.jar 를 못 찾는 경우일 수 있다.
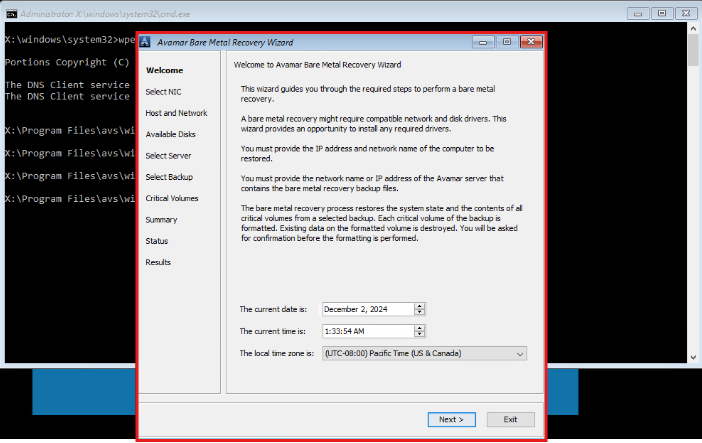
4. 현재 날짜 및 시간, 지역 및 time-zone 설정
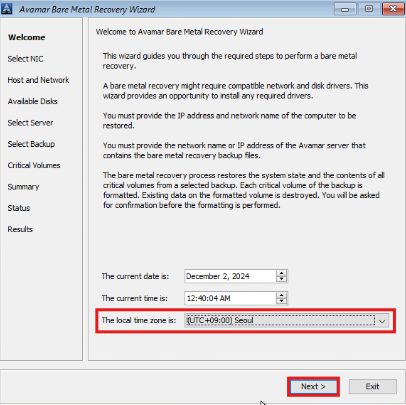
5. Network Interface 선택

6. Windows VM (복구 대상 = destination) 의 hostname 및 IP 할당
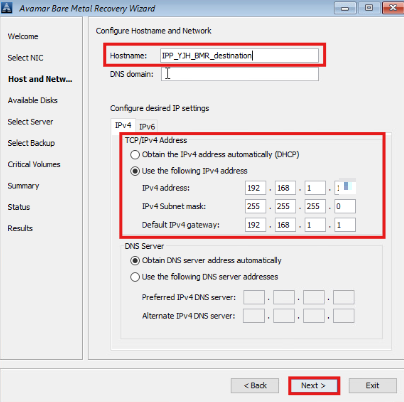
※ Linux VM 생성 후 수동으로 IP 할당 및 hostname 설정하는 과정이라고 생각하면 이해가 편하다.
6-1. DNS 관련 경고 알림이 뜬다. 지금은 OK 버튼을 눌러 넘어가도록 하자.
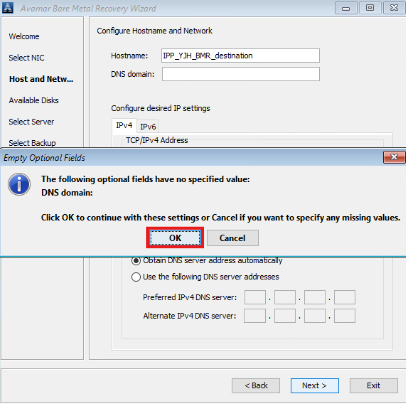
7. 복구 할 대상 Disk 를 선택한다.
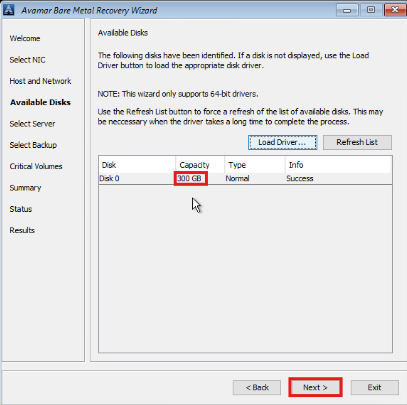
8. VSS 백업을 진행 한 Avamar Server 정보를 입력한다.
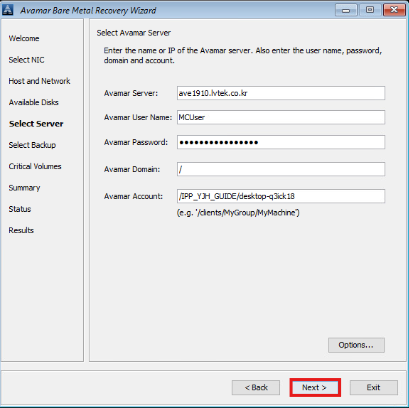
★ ★ ★
ESXI 환경에서 생성한 Windows VM 위에서 실행되는 BMR Wizard 라 그런지, 키보드로 정보를 입력할 때 값이 두번씩 입력되는 버그가 있다. 따라서 Avamar Password 부분을 입력할 때는, 입력 값을 볼 수 있는 다른 입력 칸에서 Avamar Password 를 정확하게 입력하고 (password 입력 칸에서는 값이 * 로 표기되기 때문에 입력한 값을 확인할 수 없음), Ctrl + C, Ctrl + V (복사 붙여넣기) 를 이용하여 Avamar Password 칸으로 값을 옮기는 방식을 추천한다.
Avamar Account : VSS 백업을 수행 한 Avamar Client 의 client domain 및 client 이름 지정
ex. /clients/ipp-yjh-avamar-client
9. 복구하고자 하는 VSS 백업본을 선택한다.

10. 복구 할 Volume 을 선택한다.
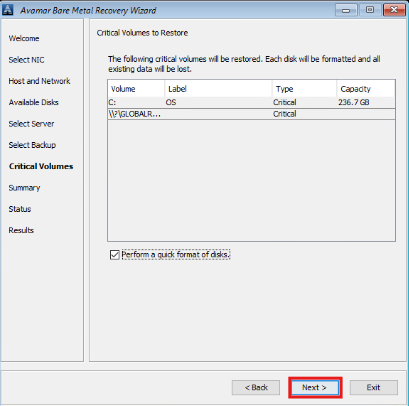
▶ 교육해주신 주임님 말씀에 따르면 여기서 P2V (Physical To Virtual) 관련 옵션이 나와야 정상이라고 하시던데, 왜인지는 모르겠으나 P2V 옵션이 나타나지 않는다.....
일단 Skip 하고 넘어가도록 하겠다
11. 복구 요약 정보 (Source, Target 정보, Avamar Server 정보 등) 를 확인하고, Restore 버튼을 눌러 복구를 시작한다.
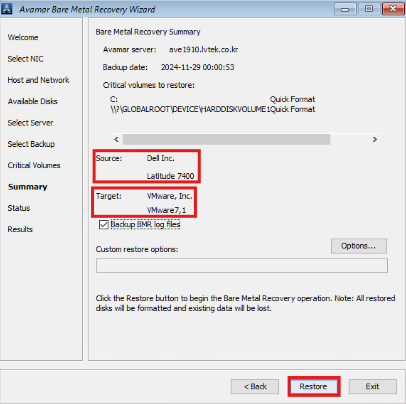
12. 디스크 포맷 관련 경고가 뜨지만, 우리는 VM 환경이므로 OK 버튼을 눌러 부담없이 다음으로 넘어간다.
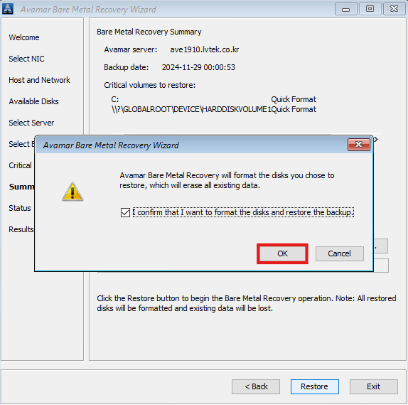
13. 복구 진행
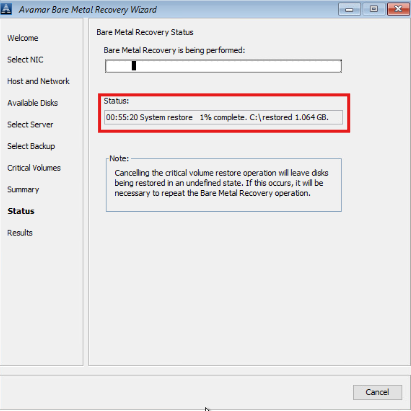

14. 복구 성공 & Reboot
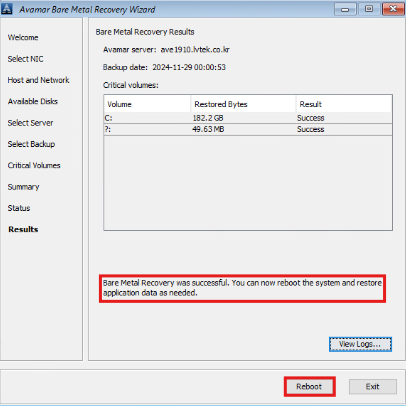
※ 찰나의 순간이라 캡쳐하진 못했으나, 100% 모두 달성 한 이후 위에서 언급한 Physical To Virtual 어쩌구 하는 구성 안내 문구가 출력되는 것을 확인했음
15. 결과 확인
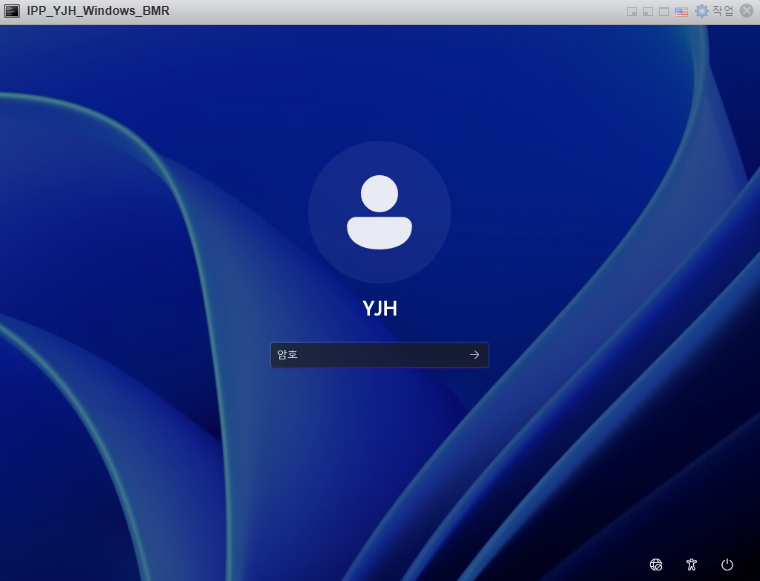
※ 위에서 언급한대로 여기서도 키보드로 입력 시 간헐적으로 값이 2개가 입력되는 버그가 있는듯하다.
로그인 할 때 주의하며 로그인하자.
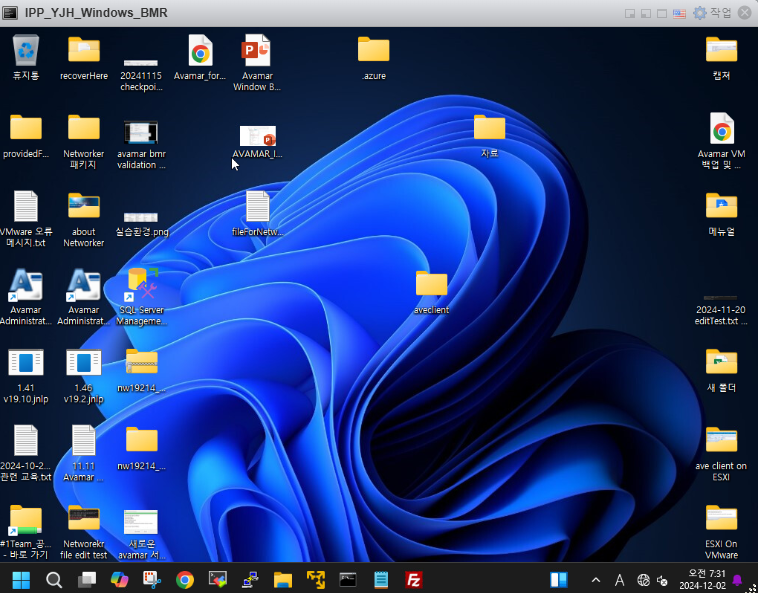
'2024 IPP & 일학습병행제 (백업, 네트워크, 인프라)' 카테고리의 다른 글
| Cristie N(etworker) BMR 백업 실습 (1) | 2024.12.06 |
|---|---|
| Cristie NBMR 백업 & 복구 실습 후 #ls 명령어 hang 오류 해결 (0) | 2024.12.06 |
| Dell EMC Avamar 오류 기록 글 (updating) (1) | 2024.11.29 |
| Dell EMC Avamar 환경 구성 순서 (0) | 2024.11.28 |
| Dell EMC Avamar 다중 VM 백업 및 복구 (0) | 2024.11.27 |