※ Avamar 를 이용하여 VM 백업 / 복구를 진행하려면, Proxy 서버가 필요하다
https://you041111.tistory.com/28
VMware ESXI 에서 .ova 파일을 이용해 Proxy 서버 배포
보호되어 있는 글입니다. 내용을 보시려면 비밀번호를 입력하세요.
you041111.tistory.com
1. Avamar Administrator - Policy 탭으로 진입
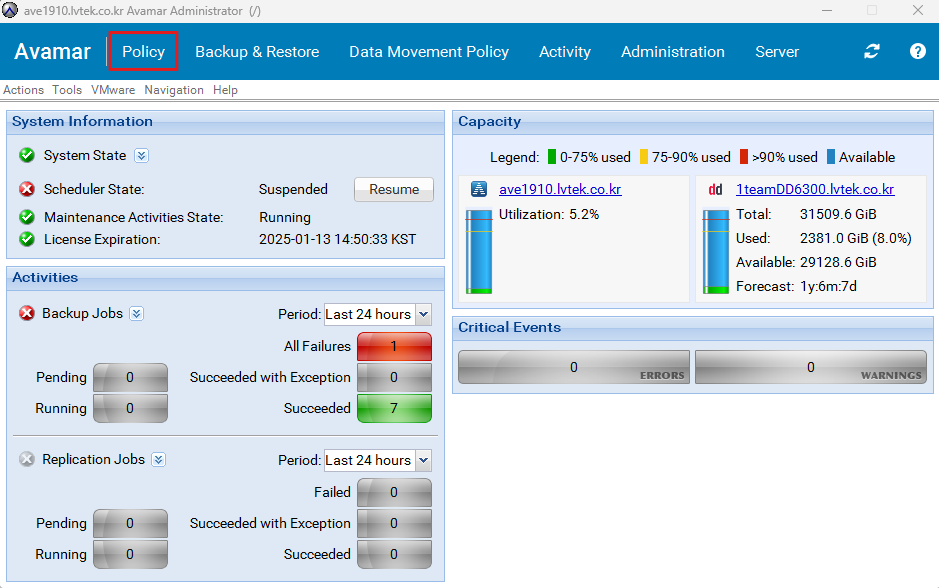
2. VM Backup Group 생성
※ 기존 Linux FS, Windows FS/VSS Backup Group 생성과는 과정이 약간 다름에 주의
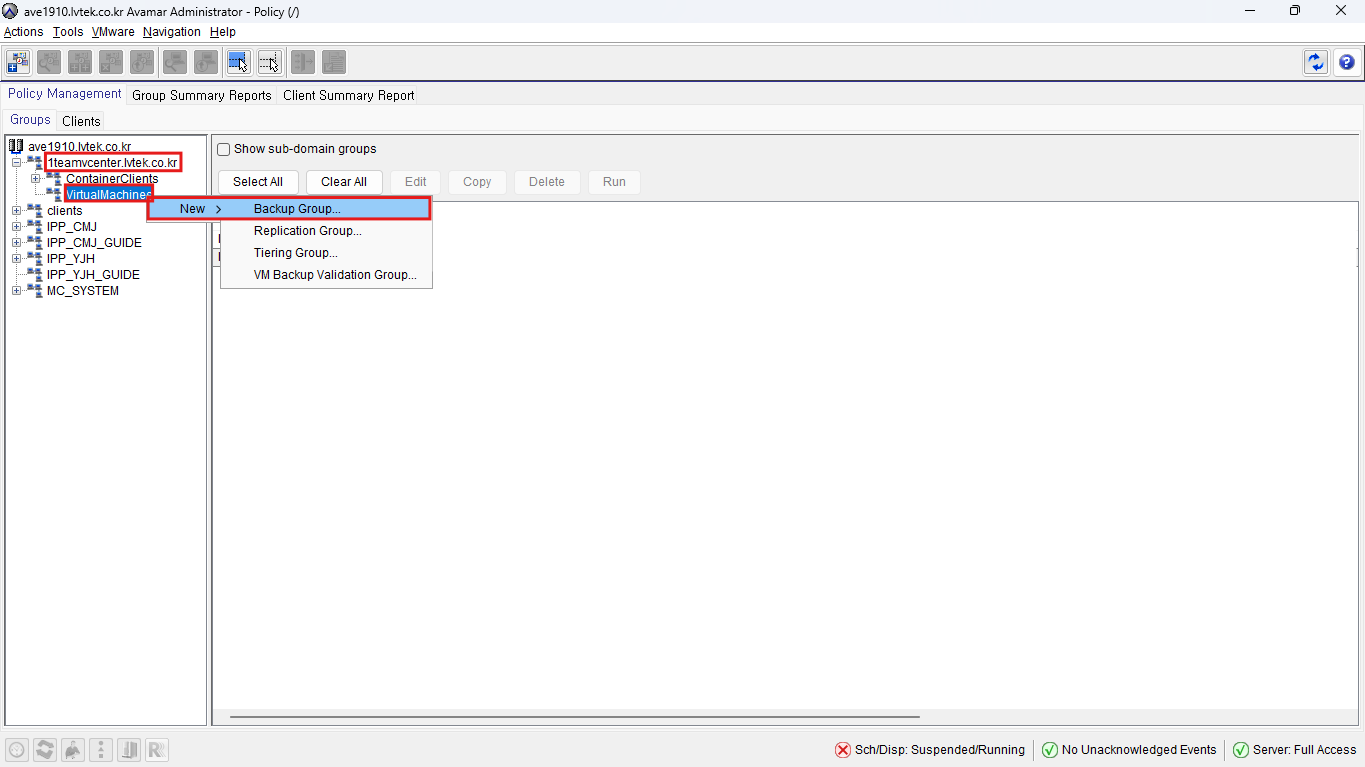
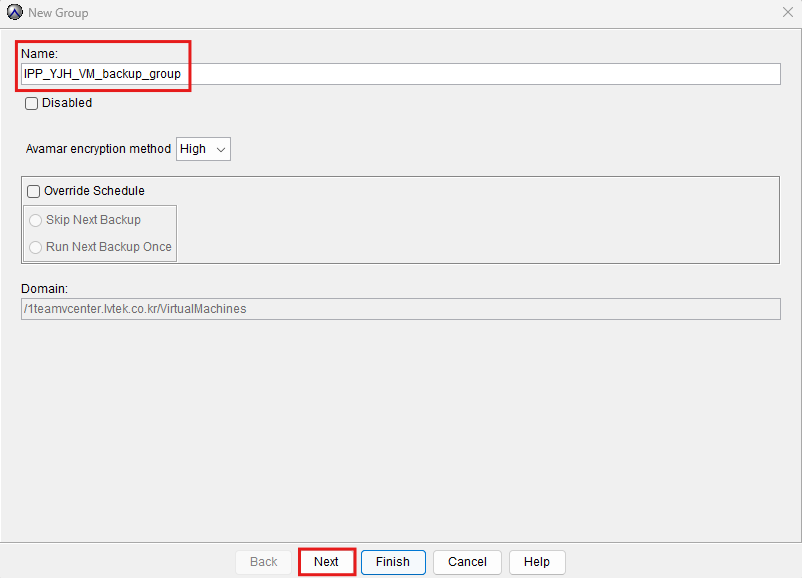
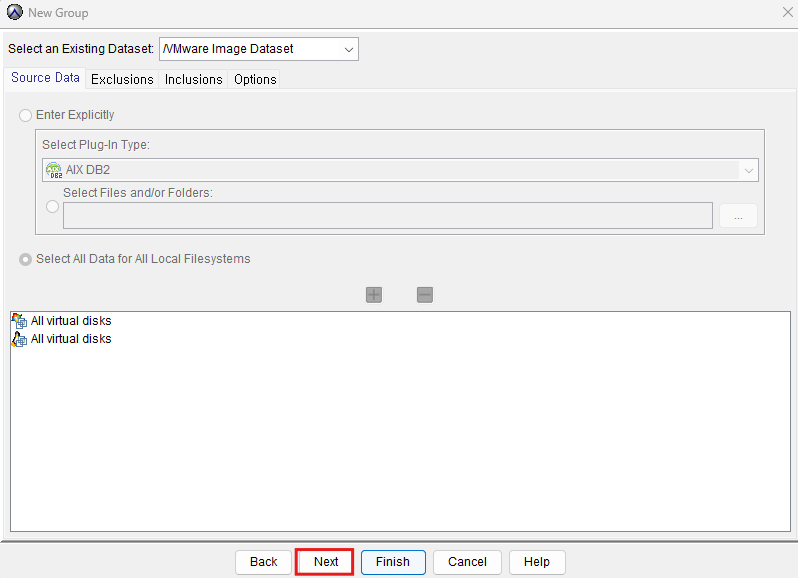
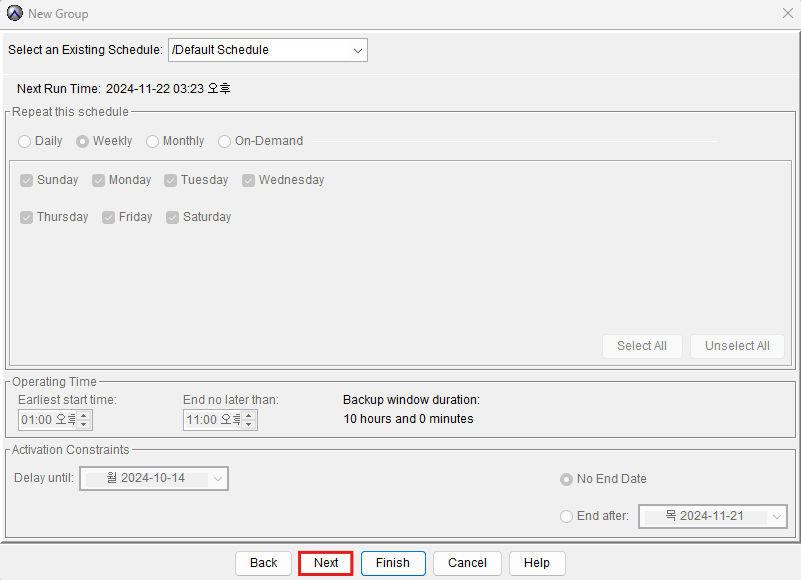
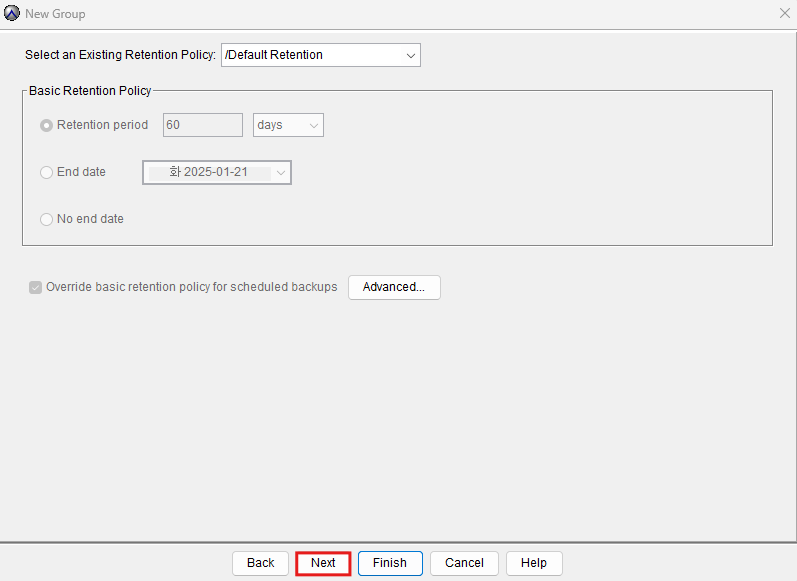
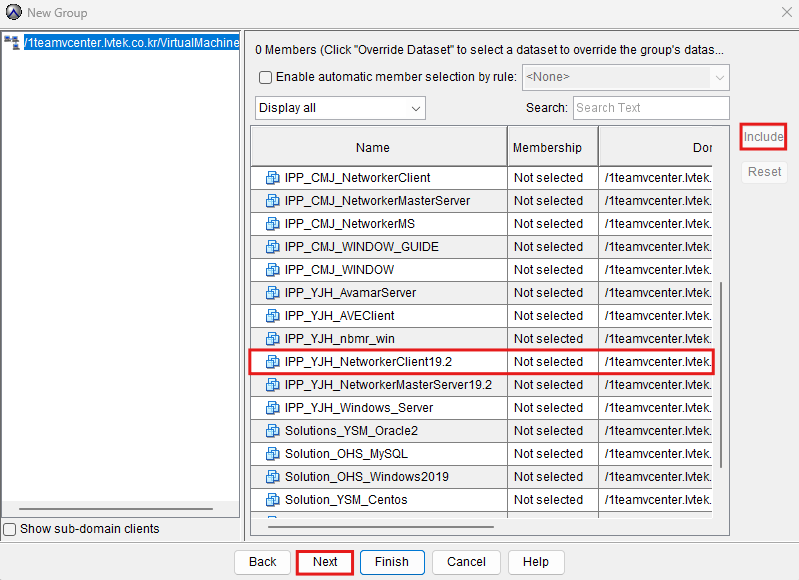

3. VM Backup 실행
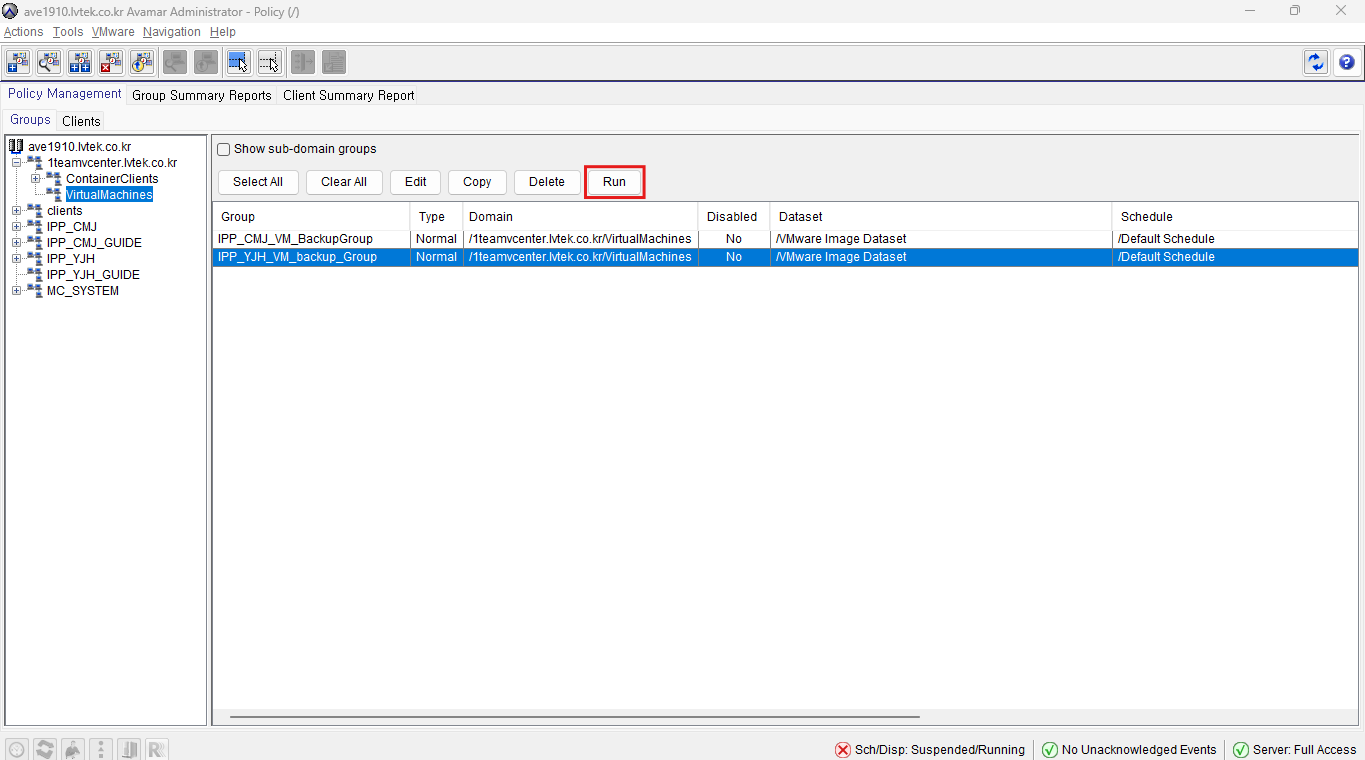
4. Backup 결과 확인
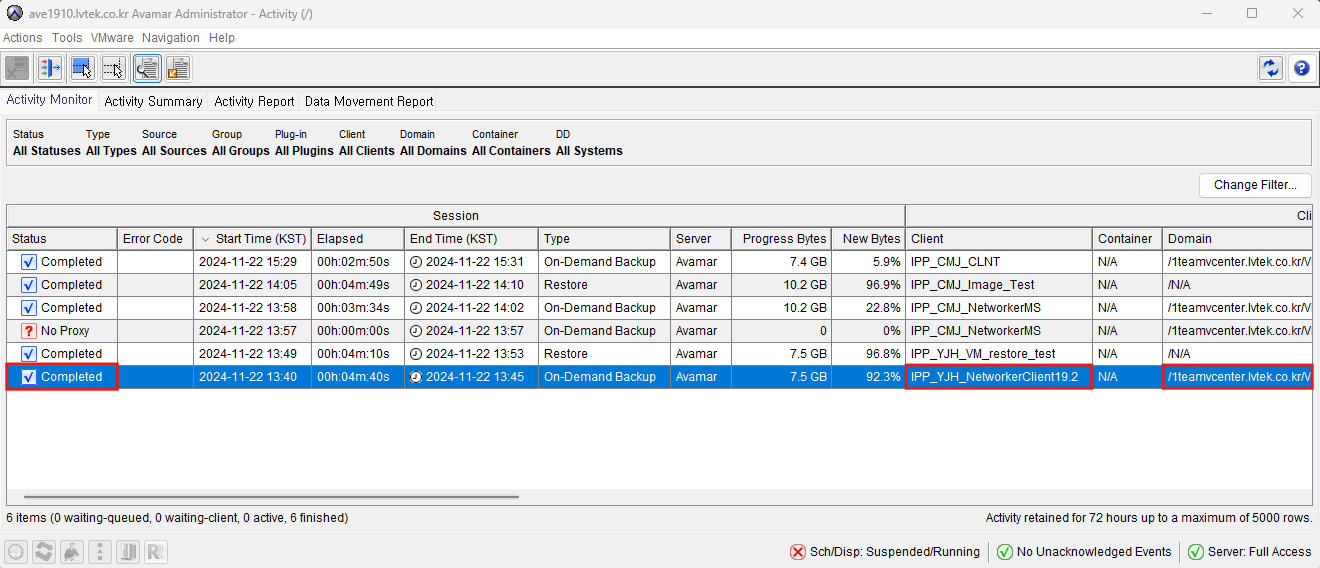

5. VM 백업본 복구
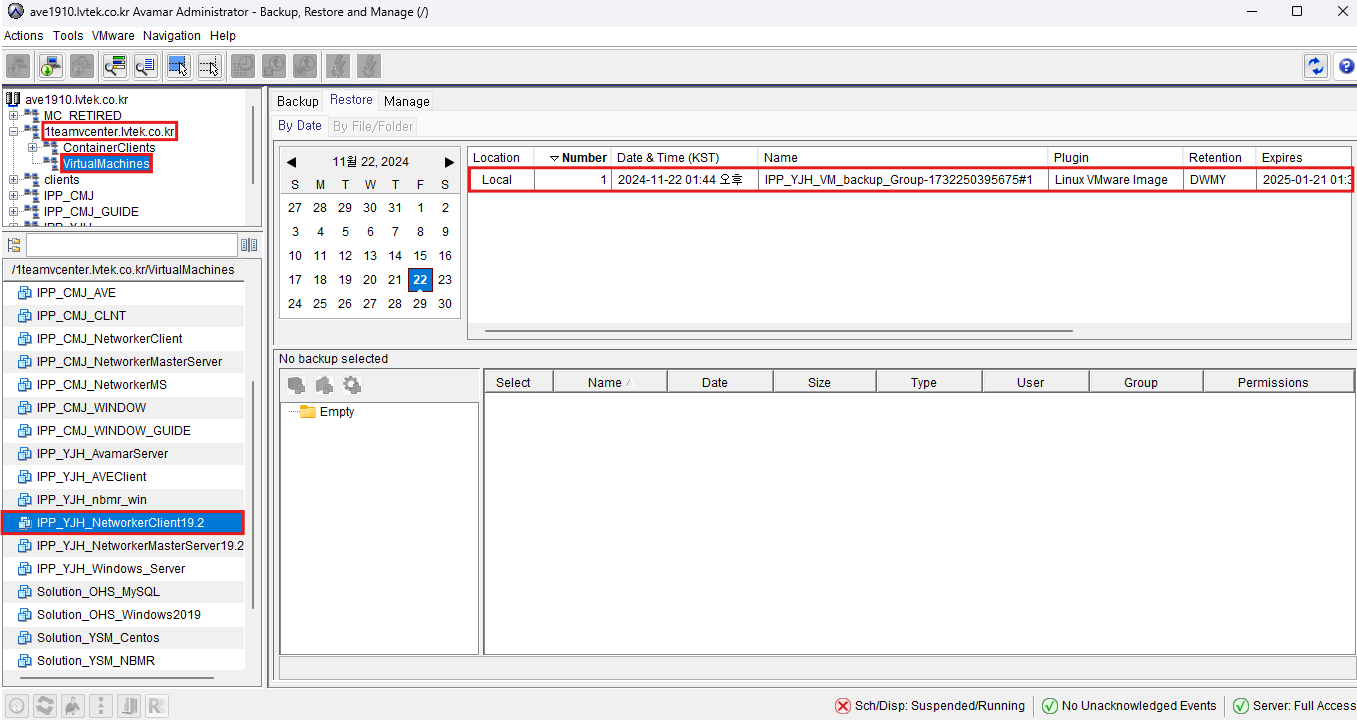
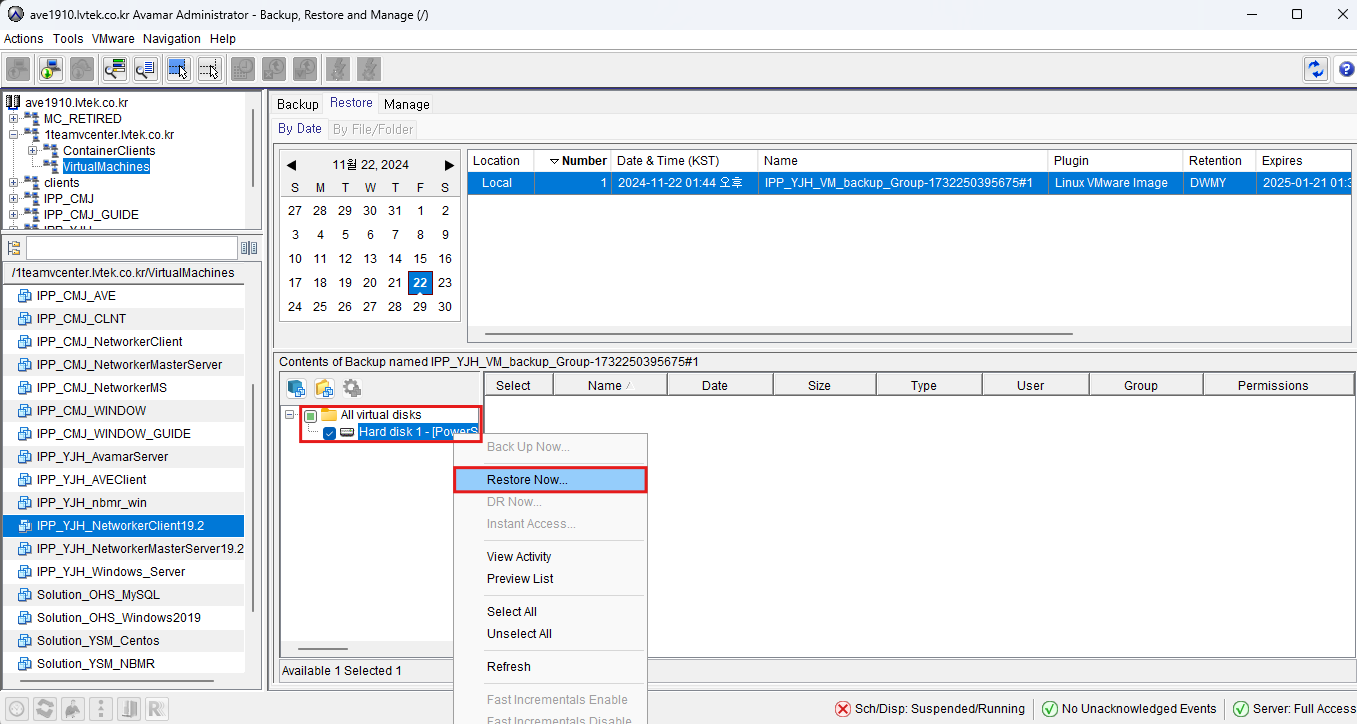

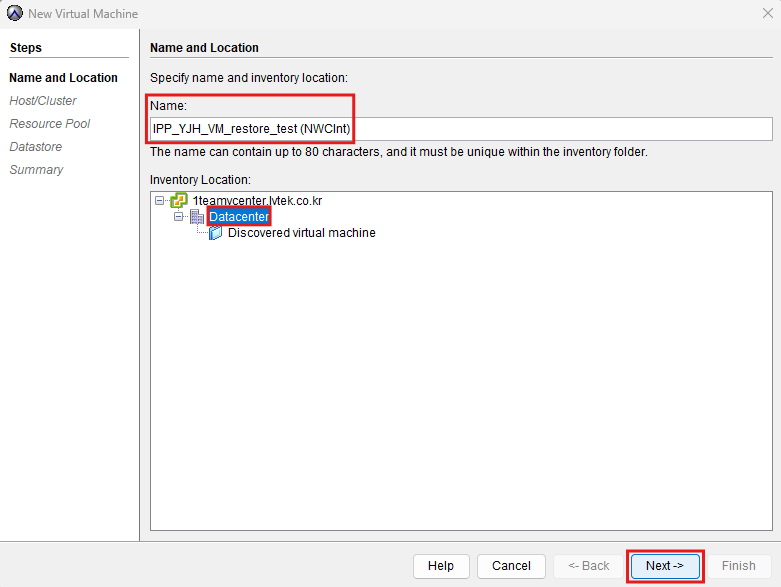
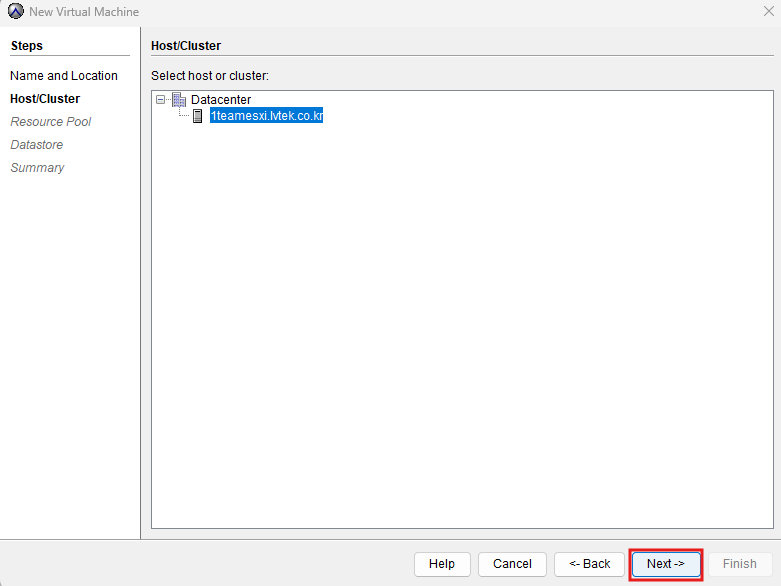
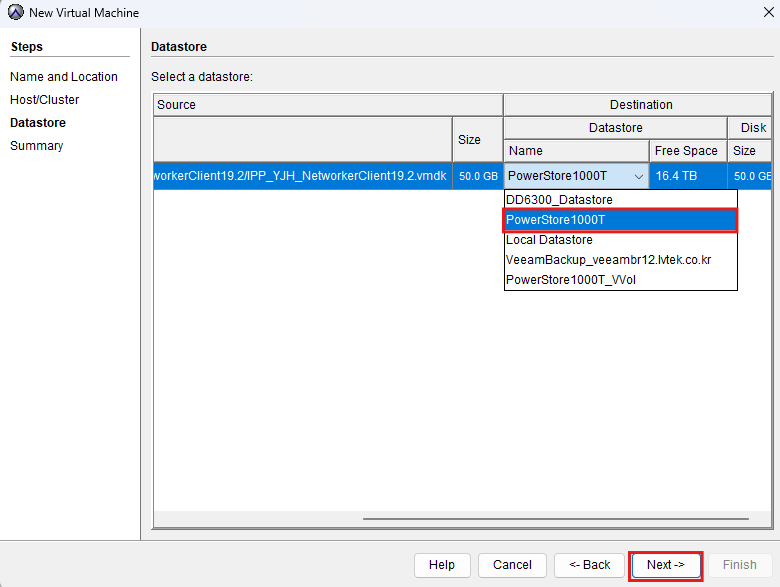
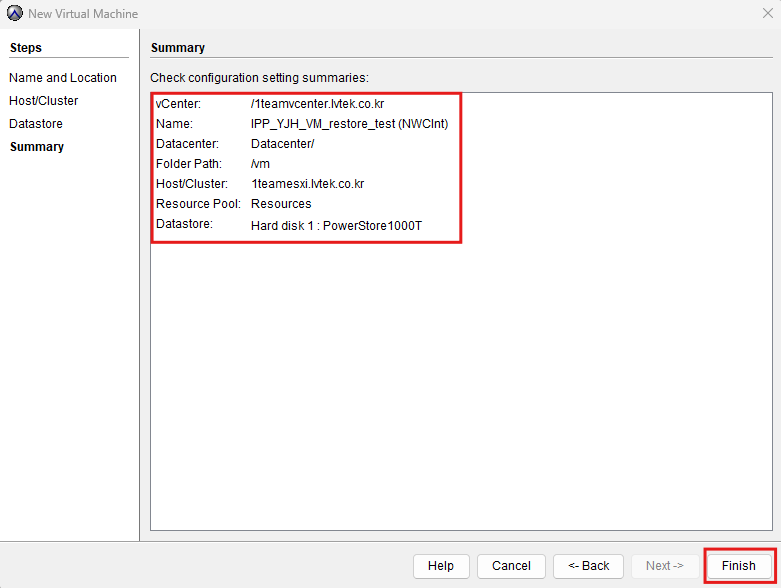
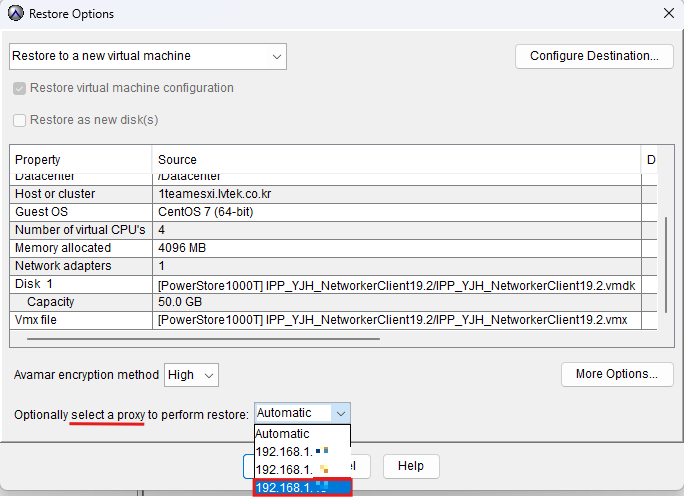
6. VM 복구 결과 확인
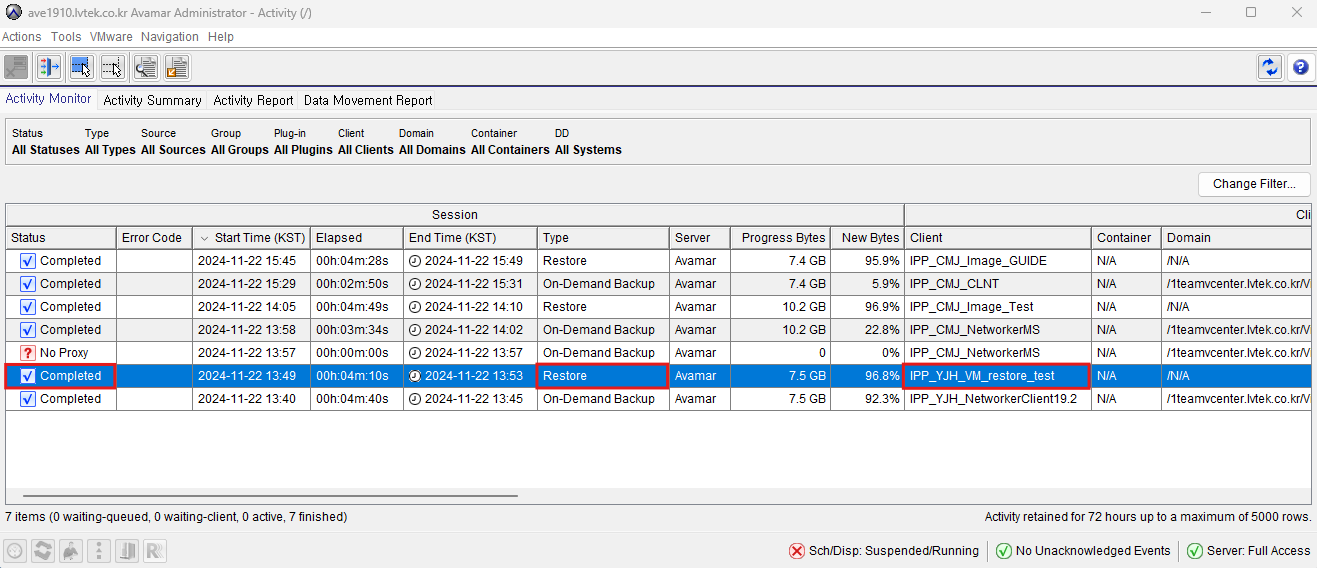
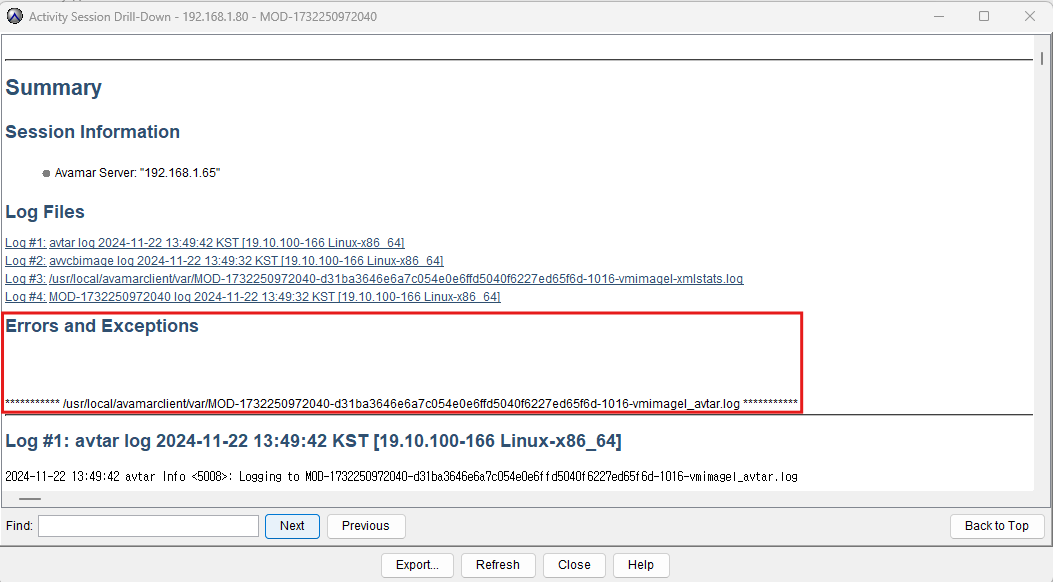
7. 복구 된 VM 확인
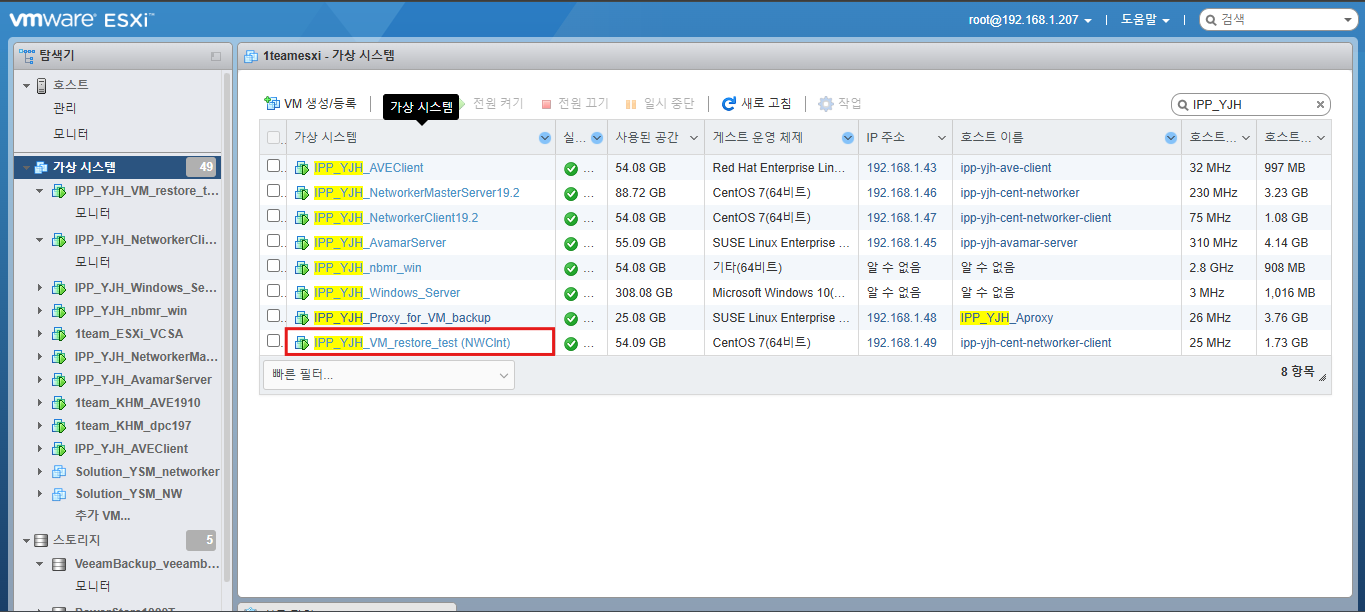
'2024 IPP & 일학습병행 (백업, 네트워크, 인프라)' 카테고리의 다른 글
| Dell EMC Avamar 환경 구성 순서 (0) | 2024.11.28 |
|---|---|
| Dell EMC Avamar 다중 VM 백업 및 복구 (0) | 2024.11.27 |
| VMware ESXI 에서 .ova 파일을 이용해 A(vamar)proxy 서버 배포 (0) | 2024.11.22 |
| Dell EMC Avamar (Virtual Edition = Master Server) - vCenter 연동 (0) | 2024.11.22 |
| Dell EMC Avamar (Virtual Edition) MSSQL DB 백업 (0) | 2024.11.21 |