https://you041111.tistory.com/12?category=1201673
Dell EMC Networker 백업 / 복구 실습 - 백업
https://you041111.tistory.com/11 Dell EMC Networker 와 Data Domain 연동 후 데이터 백업 / 복구 실습이번 주 부터 본격적인 회사에서의 교육이 시작되어 이제 로컬 (지급 받은 회사 노트북 내 VMware) 환경 말고,
you041111.tistory.com
백업은 주기적으로 수행하는 특징이 있으므로 Networker Management Console 을 이용하여 스케쥴을 설정하고 자동화하는 것이 편리하지만, 복구는 백업과 달리 주기적으로 수행되지 않고 필요한 시점에서만 단발성으로 수행하는 특징이 있으므로, CLI 환경에서 수행하는 경우가 대부분이라고 한다.
1. Networker 마스터 서버에 접속한다.

2. 수행 한 백업본의 ssid 를 찾는다.
ssid ?
수행한 백업 하나 하나를 식별하는 id 라고 생각하면 될 것 같다.
# mminfo 명령와 -avot 옵션, -c 옵션을 이용한다.
-> # mminfo -avot -c [백업을 수행한 host의 hostname]

맨 처음 첨부 한 백업 게시글에서 수행 한 백업본과 ssid를 포함 한 여러 정보들이 조회된다.
(필자가 직접 수행 한 백업은 1번이지만, 최초 백업 시 발생한 Full 백업, 그 이후 날짜가 지나면서 자동으로 수행 된 증분 백업까지 총 2건이 조회된다.)
3. 복구 받을 디렉토리 생성

4. 복구 명령어 입력
# recover 명령어와 -S 옵션, 필요에 따라 -d 옵션도 이용할 수 있다.
-d 옵션
Destination 의 약자.
-d 옵션 없이 복구 명령어를 수행하면 index가 저장하고 있는 정보에 따라 백업 데이터가 저장되어있던 original 위치에 복구되게 되지만
-d 옵션을 사용하고 경로를 입력하면 입력 한 경로에 복구할 수 있게 된다.
ex.
case. 원래 위치에 복구
# recover -S [ssid]
case. 다른 위치에 복구
# recover -S [ssid] -d [복구할 경로]


5. 복구 결과 확인

비어있던 디렉토리에 백업해놓았던 hostname 파일이 정상적으로 복구 되었음을 확인할 수 있다.
※ -d 옵션 없이 Original 경로에 복구
1) hostname 파일의 이름을 hostname.original 로 변경

2) # recover -S [ssid] 명령어 실행

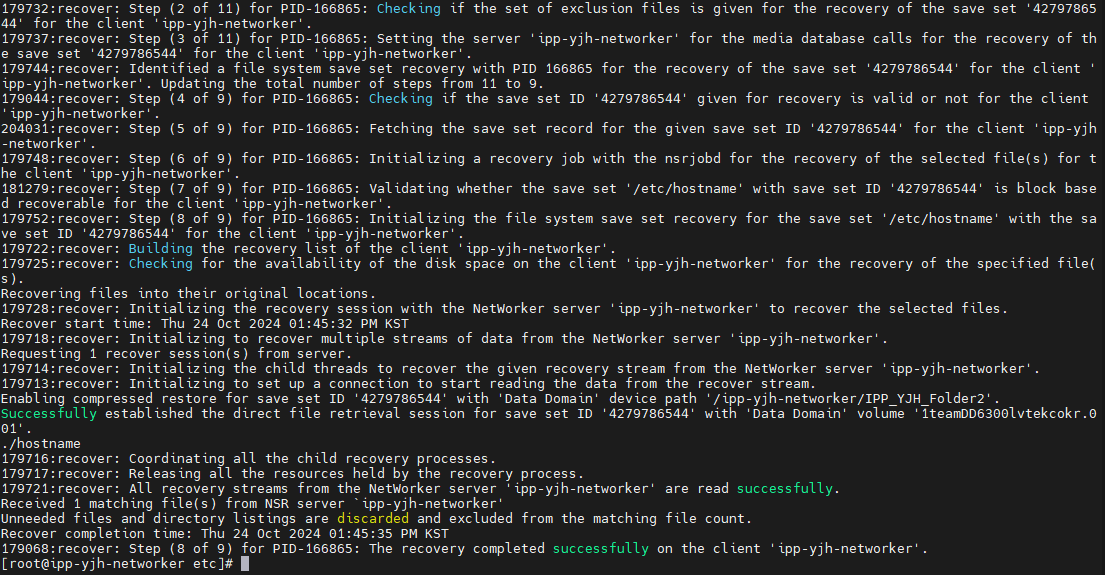
3) /etc/hostname 파일이 추가되었는지 확인

(물론 파일 크기가 많이 작긴 하지만 NMC GUI 환경에서 Recover를 수행할 때보다 CLI 환경에서 Recover 하는 것이 훠어얼씬 빠르고 좋다)
'2024 IPP & 일학습병행제 (백업, 네트워크, 인프라)' 카테고리의 다른 글
| Dell EMC Networker 명령어 - #mminfo (0) | 2024.11.06 |
|---|---|
| Dell EMC Networker 백업 / 복구 실습 - CLI 백업 (0) | 2024.10.28 |
| Dell EMC Networker 백업 / 복구 실습 - NMC (GUI) Remote 복구 (0) | 2024.10.23 |
| Dell EMC Networker 백업 / 복구 실습 - NMC (GUI) Local 복구 (0) | 2024.10.23 |
| Dell EMC Networker 백업 / 복구 실습 - NMC (GUI) 백업 (0) | 2024.10.23 |